| |
|
|
Recovering
From And Preventing Data Loss In Quark™ |
 |
|
|
|
|
|
|
Sometimes you may encounter errors while working in
QuarkXPress™. The program will crash or worse,
you may see a message that the file you were working
on is not a QuarkXPress document and you won't be able
to open it at all. You don't want this to happen to
you at the midnight hour of a deadline on a file you've
spent a a hundred hours creating. There are a few simple
steps you can take to prevent this and if it does happen,
if you have taken precautions ahead of time, you can
recover all or most of your data.
Enable Auto Backups
Since version 3.3, QuarkXPress has had an auto backup
feature. I recommend you use it (more
here). It will save the most recent 5 backups by
default, but this number can be changed. Every time
you save your work, it generates a new backup copy.
Save Often
Backups won't do you any good unless you save them. Get
into the habit of saving your work often. Use Ctrl-S (Windows®)
or Command-S (Mac®) which is
the keyboard shortcut for File > Save.
The rule of thumb is to save whatever you are not willing
to lose.
Make Laser Printouts
Another simple step is to make laser proofs of your work.
This is for a last-ditch effort at recreating your file
if all else fails.
Data Recovery - Step By Step
If you need to recover from a corrupted file there are
two scenarios. One, you can open the file and two, you
can't. If you can't open the file, use your most recent
backup and recreate your work from there. If you can open
the file, there are a couple of possibilities:
a.) The Quark™ document is okay and you have a corrupted
image
b.) There is something wrong with the Quark™ document
file
Corrupted Image
For corrupted images, the first and most simple step is
to re-import all the images. This can be done with a single
click. Close the file, then reopen it with Ctrl-Open (Windows)
or Command-Open (Mac). Sometimes an image preview may
get corrupted. This step regenerates all the previews
at once.
If this doesn't work, one or more source images may be
corrupt. Sometimes Quark will crash while paging through
a document. Watch the screen redraws and try to spot the
bad page. While the screen is redrawing you will often
spot the image where the program crashes. If you spot
the bad image try deleting the contents of the picture
box with the Content tool. You can also try deleting the
bad page itself, then save the file as a new document.
If this works, you may have one or more bad images on
the page. If you find a bad image, then open it in your
image editor and create a new blank image (don't
copy it from the clipboard yet). Once you have created
and saved the new blank image, then copy the pixels using
the clipboard. If this doesn't work, try saving the image
in a new format. Try TIFF, PCX, BMP or anything just to
test the image. Use this process to create and import
a new image, then rebuild your page.
Corrupted QuarkXPress Document File
If the problem is not a corrupted image, but you can still
open the document file, then create a new blank Quark
document using File > New. Setup the
file with the same page size, margins, column guides and
whether or not it uses facing pages.
1. Next, open the bad document file and click View
> Thumbnails for both files. Next click Window
> Tile Vertically so you can drag and drop
the pages from the bad document to the good one.
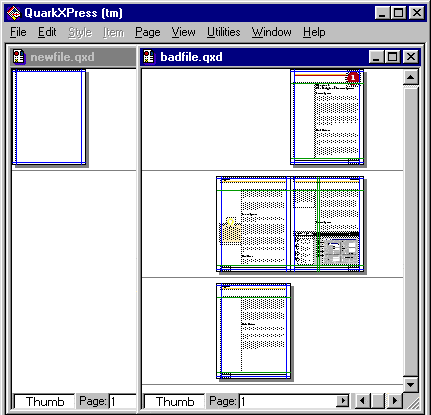
2. Highlight all the pages in the bad document, then drag
and drop them onto the new document underneath
the default page.
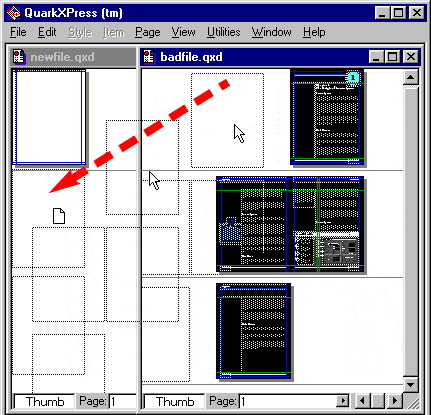
3. Your screen should look something like the one below.
This will import the contents of the bad document into
a fresh QuarkXPress document. Save the new file and delete
the top page. This step will often be all you need to
do to recover your data.
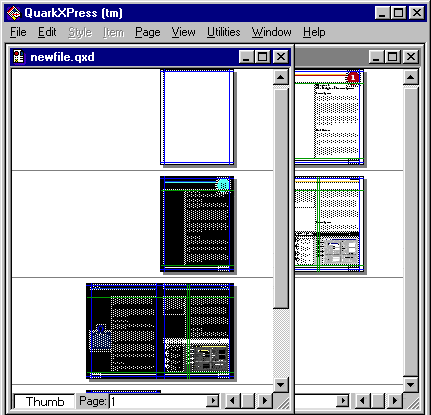
Test Your Backups
There is no substitute for backing up your files. If
you don't there may be no other way to recover your
data. Test your backups as well to make sure they open.
Once I almost lost a quarter of a catalog. I was running
QuarkXPress 3.32 on Windows 95 (a 32-bit system) and
was using a 16-bit image editor at the time (Aldus Photostyler
2.0). If I ran the image editor while multitasking QuarkXPress,
there was no problem as long as the Quark file was open.
But as soon as I closed the file, it would not reopen.
I checked the most recent backup and it wouldn't open
either. I was lucky and the oldest backup opened. I
came very close to losing the lot.
|
|