|
|
| |
|
|
 |
| |
| |
|
Intermediate |
|
| |
|
|
Working
With Master Pages In QuarkXPress™ |
 |
|
|
|
|
|
|
 |
|
Note:
Please see the Technical
Manual Tutorial for step-by-step instructions
on setting up and using master pages in the context
where they are best understood. |
Using master pages in QuarkXPress documents can save a
tremendous amount of time and will ensure that your layouts
have a consistent, uniform appearance. There are a few
points to bear in mind when using them.
The first concept to grasp is that there are master pages
and document pages in a QuarkXPress document - two completely
separate things. If you ever do a "Find / Change"
you must remember to do it twice - once for the document
and once for the masters. That includes fonts, images
and text. You must do separate "Find / Change"
operations for the document and the masters.
A QuarkXPress document can have multiple master pages.
A master page is built and edited the same as a document
page. They are saved with the document and reside in a
different "area". Please
click here for more. Every document uses a default
master page. If you discover after laying out a document
page that you could have made a master page instead, you
can still copy the objects from an existing page and paste
them into a master page and continue from there.
Master pages are ideal for headers, footers, text blocks
for linked text chains, column guides and non-printing
page guides for objects to snap to. Once you have created
a master page, you apply it to a document page and place
page objects on it:
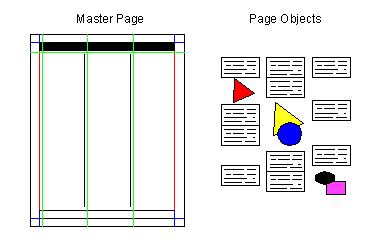
When you apply a master page to your document, Quark places
the master page underneath the document page objects.
Quark™ allows the commingling of master page objects
and document page objects in the stacking order. This
becomes important if you reapply a master page to a document
page because if you do, the stacking order will revert
like the diagram below:
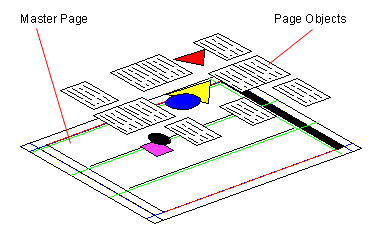
You may design a document and place some or all of your
page objects under the master page objects. Very often
you will do this because text and images will oftentimes
have opaque backgrounds and they need to be sent to back
so the master page objects will be visible:
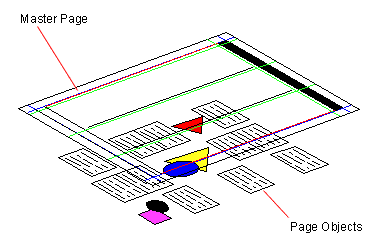
Your finished composition is a combination of master page
objects and document page objects:
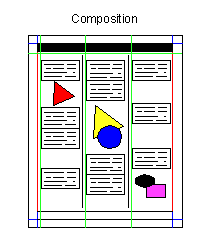
You need to be mindful of the stacking order if you either:
a.) Apply a new master page, or
b.) Repaginate your document.
When you insert or delete pages, they may reflow and cause
a cascade of master page changes to your document. This
becomes tricky when working with documents with facing
pages. Generally, you need to insert or remove them two
at a time in contiguous blocks and/or create page sections
in your document which will prevent even and odd numbered
pages from getting switched around (more
here). If Quark™ detects that a page's position
changes from left to right or vice versa, it will apply
the appropriate master to accommodate the new pagination.
Changing Master Page Objects To Document
Page Objects
One of the great features of QuarkXPress is the ability
to edit master page objects while editing a document page.
This makes it very easy to design headers and footers,
text blocks and other page objects which have a uniform
size and appearance, yet remain editable as individual
page objects. This is a double-edge sword, though, because
once you edit a master page item in the document, then
that page inherits the item permanently.
How Do I Change The Margins???
When you first setup a QuarkXPress document you get a
dialog box like the one below:
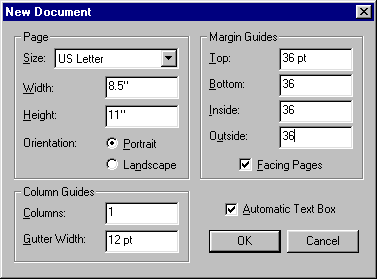
Here you can enter specifications for column guides
and margins as well as the page size and orientation.
Once you setup the document, you never see this dialog
again. Instead, you access and make changes to the document
and masters using two separate dialogs.
Note: The reason for this is
that Quark allows multiple master pages and each master
has its own specifications for margins and column guides.
There is only one dialog for the document, but there
may be several for the masters.
If you want to change the page size and orientation,
you must first display a document page by clicking Page
> Display > Document. Next click File >
Document Setup. That gives you the dialog below
left. If you want to change the margins and column guides,
you must first display a master page by clicking Page
> Display > [Master Page Name]. Next
click Page > Master Guides... to get the dialog
shown below right.
Again, I urge you to look at the Technical
Manual Tutorial especially if you are new to QuarkXPress.
These concepts are most easlily grasped when they are
viewed in the context which best describes them. |
|
 |
 |
 |
| |
Previous
Home
Contact Mike
Related Sites
Next
Copyright
© 1998-2016 Mike Doughty, All Rights Reserved Legal
Notices
Page Last Revised: October 26, 2016
Privacy Policy
|
|
|
|
|
|
|
|