|
|
FreeHand®
Drawing Technique No. 3
Part A |
 |
|
|
|
|
|
|
This very simple and basic technique is
for drawing isometric or oblique rectangular shapes
with Macromedia® FreeHand. This tutorial uses FreeHand
9, but the steps should be the same for most any version.
This is just a loose drawing technique for making freeform
isometric or oblique shapes "on the fly".
In other words, we're not using any measurements. It
is handy for making quick shapes where measurements
are not critical. In the next tutorial I'll show you
how to use the Transform palette to control the angles.
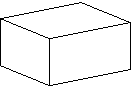
1. Create a new document and click View
> Snap To Point. This setting plays an important
role in this technique. Next, select the Rectangle tool
in the Toolbox.

2. Draw a rectangle in the workspace.
3. Make sure the preferences are setup
for "Double-click enables transform handles"
(File > Preferences > General). Choose
the Pointer tool and double-click the rectangle as shown
below left. When the transform handles appear, move
the mouse pointer to the position shown below center.
Note that the pointer changes to the skew shape. While
holding down the Shift key, drag the mouse upwards to
skew the rectangle vertically as shown below right.
Release the mouse button before the Shift key
when the desired amount of skew is attained. The Shift
key constrains the skew to vertical.
4. Your example should look similar to
the one shown below.
 
5. With the Rectangle tool, draw another
rectangle to the left of the first one as shown below
left. Then using the Pointer tool as in a previous step,
Shift-drag downwards to skew the rectangle similar to
the example below right.
6. Position the mouse pointer near the
lower right corner of this new rectangle. When you see
a small solid square next to the pointer, it means that
you are over an anchor point (below left). When you
click and drag you'll be dragging the object from its
corner point. Press and hold the mouse button down then
drag the object until it snaps to the lower left corner
point of the rectangle on the right.
7. Release the mouse button when done
(below left). FreeHand has a very aggressive "snap"
and will let you know when you've snapped to point.
The Mac® version even has cool sounds to alert you.
Click and drag the upper left corner to give this rectangle
the desired width (below right). Note:
When resizing skewed rectangles in FreeHand, the angles
are preserved, which makes them very easy to adjust.
This is very important when making technical illustrations.
Only Macromedia FreeHand and Deneba Canvas™ support
this feature.
8. Next, click and drag the opposite point
(below left) until it snaps to the corner point of the
rectangle on the right (below right).
9. The two rectangles are now complete
(below left). Next, clone the left rectangle by clicking
and dragging the mouse while holding down the Alt (Windows®)
or Option (Macintosh®) key at the same time (below
right). Drag this copy of the rectangle to the right.
Release the mouse button before releasing the
Alt/Opt key. The mouse pointer has a plus sign next
to it indicating that you are cloning the object. You
will see this plus sign as long as the Alt/Opt key is
held down.
Click
Here To Continue...
|