| |
|
|
Creating
Neon Glow Type In Deneba Canvas™ 6 |
 |
|
|
|
|
|
|
Note: This tutorial can be
done in either Canvas 5 or 6.
Creating neon glow type is very easy with Deneba Canvas
using neon strokes. The strategy here is to create three
layers and three objects - one on each layer. The font
used is 124 point Hobo. It comes with the Canvas 6 package
on one of the CDs.
1. Start with any new document. Open the Document Layout
palette and click layer 1 to bring up the "New
Layer" button (below left). Click the button twice
to add two layers, then activate layer 3 (below right).
2. Using the Text tool  , type the word "Wow!". Press Esc (Windows®)
or Enter (Mac®) to end edit
mode. The PC version has a blue bounding box outline...
, type the word "Wow!". Press Esc (Windows®)
or Enter (Mac®) to end edit
mode. The PC version has a blue bounding box outline...
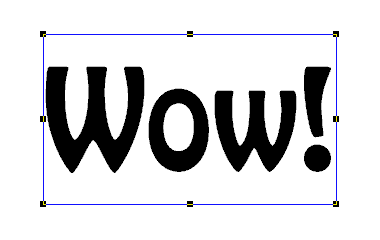
3. Next click Object > Path > Convert To
Paths then give it a fill of "No ink". The
Mac version has a dashed bounding box outline...
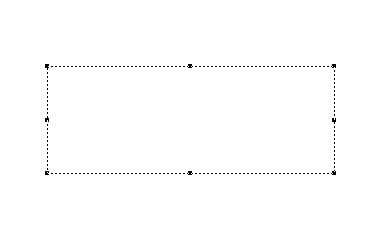
4.Click Edit > Replicate using one copy with
no offset. Next click Object > Arrange > Send
to Layers and select layer 2 (below left). Tab-click
to reselect, then replicate another copy with no offset
and send it to layer 1 Make layers 1 and 2 invisible
(below right more
help here).
Note: Because the object
has a "No ink" fill, use Tab-Click to select
it. An alternative is to marquee select the general
area but if you use the preference "Select
across visible layers" (in the "General"
tab of the preferences dialog) you need to make all
other layers invisible.
5. Open the Inks palette and using the RGB Bars, create
two new colors (more
help here).
New Color 1
New Color 2 |
R=232, G=128, B=184
R=255, G=232, B=240 |
6. Open the Strokes palette to the "Neon"
tab and click the triangle on the left side (the Configuration
manager button - circled below left) to reveal the Configuration
manager (below right).
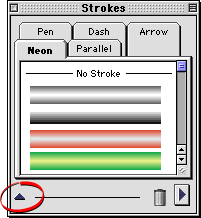 |
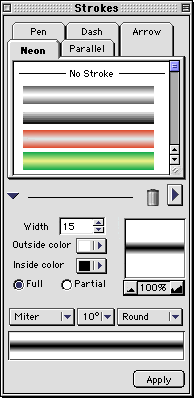 |
| Strokes
palette Configuration manager |
7. Create two new neon strokes. The first is a narrow
stroke with a width of 10 using new color number 1 as
the outside color and white as the inside color. The
second is a wide stroke with a width of 20 using new
color number 2 as the outside color and new color number
1 as the inside color. After completing each one drag
it from the sample window at the bottom to the presets
at the top to save it before creating the next one.
8. Select the top object and give it a Pen ink of any
color, then click the new narrow neon stroke and click
the "Apply" button.
Note: The default Pen ink of
the new type object is "No ink". Without assigning
an ink color the neon stroke will not show.
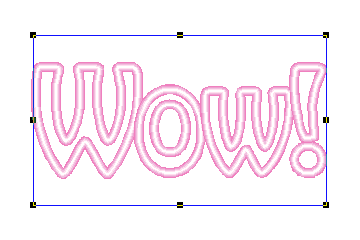
9. Activate layer 2 and hide layers 1 and 3.
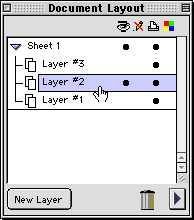
10. Select the middle object and give it a fill ink using
new color 1.
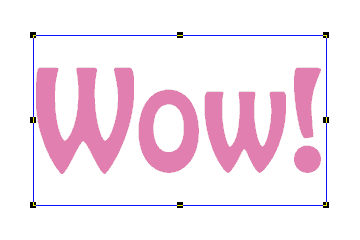
11. Activate layer 1 and hide layers 2 and 3.
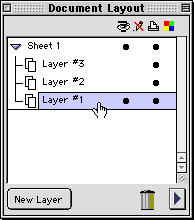
12. Select the bottom object and give it a Pen ink of
any color, then click the new wide neon stroke and click
the "Apply" button.
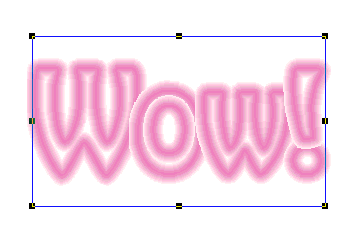
13. Make layer 2 visible to reveal the combined fill and
stroke of the shadow objects. We used two layers to make
it easy to make them, but we need to fix the areas where
the layers overlap. Select one layer at a time and click
Object > Ungroup. Then using the context menu,
select the top and bottom "W" and click Object
> Group. Repeat for letters "o" and "w".
For the exclamation point, click Object > Path >
Break Composite, then create separate groups for the
dot and the vertical bar.
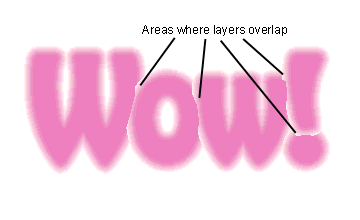
14. Regrouping them in the manner described in the previous
step sends the new groups of objects to the bottom layer
and layer 2 is no longer needed.
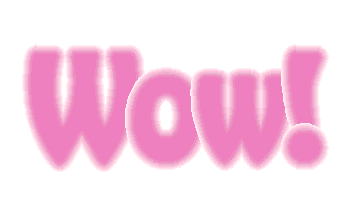
15. Make layer 3 visible again, then select the top object.
Offset it up and to the left a bit using the arrow keys.
The final image below was created by selecting all the
objects across all layers and clicking Image > Area
> Render using RGB at 72 ppi.


Click
Here To Continue... |
|