|
|
Canvas
6™ Technical Manual Project
Part 3C - Build The Document |
 |
|
|
|
|
|
|
Return
To Technical Manual Project Index
Canvas provides a means to view non-printing (invisible)
characters. Two of these we are interested in are those
that represent a new paragraph and a "soft"
return (carriage return).
A new paragraph is produced by pressing "Enter"
and is represented by a  symbol. It is also known as a "carriage return",
"hard return" or "end of paragraph"
symbol.
symbol. It is also known as a "carriage return",
"hard return" or "end of paragraph"
symbol.
A soft return is produced by pressing "Shift-Enter"
and is represented by a  symbol. It is also known as a "line feed ".
symbol. It is also known as a "line feed ".
Pay attention to the number of carriage returns and
line feeds. They determine the appearance of paragraph
spacing to a large extent.
You can view these symbols by clicking Layout >
Display > Show Text Invisibles. This is an important
tool for checking and correcting the appearance of the
text. Always check this and your leading first before
applying an unusual solution like shifting the baseline.
A paragraph in a page layout program is not the same
as a grammatical paragraph. In page layout programs
paragraphs are separated by carriage returns. When paragraph
styles are applied, the style formatting will apply
to all text subsequent to a carriage return.
 |
|
Tip: A good
habit to get into is to use carriage returns to
separate areas in the body copy where there will
be changes in style formatting. Canvas is extremely
flexible and allows local formatting without requiring
the use of carriage returns wherever there are style
changes. Too much use of local formatting makes
it hard to use paragraph styles. |
18. In this tutorial you'll have to type the heads and
subheads to break up the body text. Start by typing the
text for the chapter head and topic subhead.
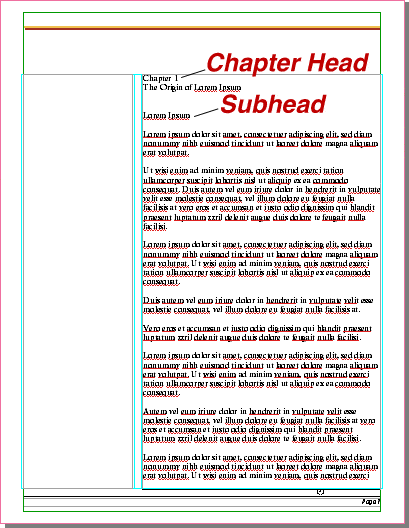
19. Highlight the chapter head text then change the
text formatting to 30 points, bold with 30 points of
leading. Then apply kerning by tightening the character
spacing by 1 point.
Note: QuarkXPress™ users will probably be more
acquainted with the typographical term "tracking"
which is used to describe the overall spacing between
letters . The term "kerning" usually applies
to specific letter pairs as defined in the font itself.
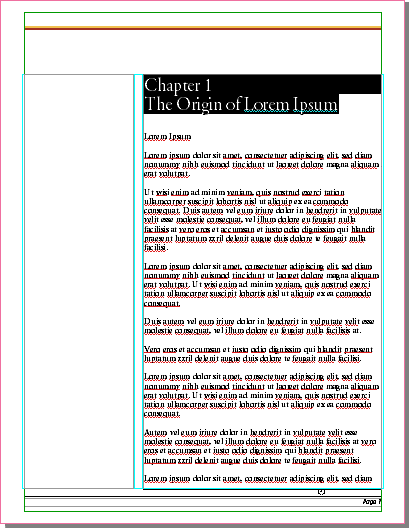
20. Shown below is the Text Ruler which is used to
apply the text formatting. Alternately, you can use
the Type palette.
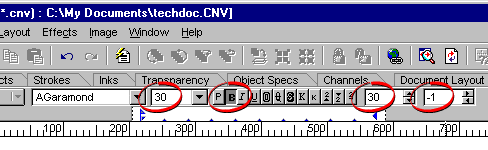
21. Next highlight the subhead.
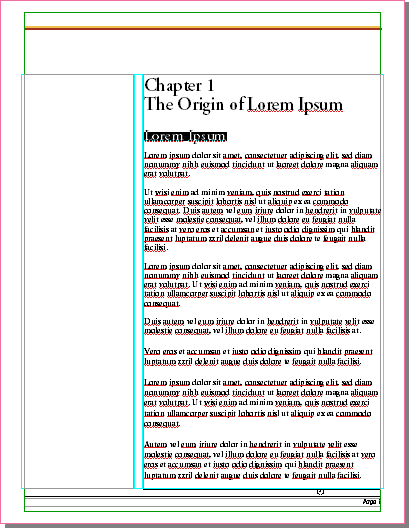
22. Apply text formatting of 24 points, bold, and leave
the leading at 14 points.
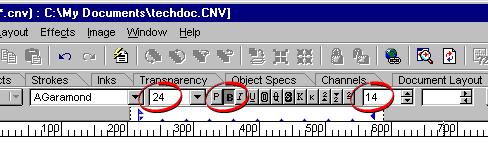
Note: Although this appears
to contradict the earlier tip made where the leading
should be set to the point size of the type, the subheads
are usually only a single line of text. Using the same
leading for all the body text and subheads will make
the overall spacing a little easier. If this style setting
was intended for multiple lines of text, it would have
been set to 24 points.
23. While the subhead text is still highlighted, create
a paragraph style from the formatting. In the Type palette,
click the "Styles" tab then click the "Create"
button. In the dialog enter "Subhead" for
the style name, then click "Save".
 |
|
Tip: Canvas
makes it very easy to setup styles. All you have
to do is select text and format it the way
you want. Then simply open the Type palette and
in the "Styles" tab click the "Create"
button. At that point all you have to do is give
your new style a name. |
24. Continue to enter subheads and apply the new "Subhead"
style to them as you go. To apply the style, simply place
the text insertion point in the subhead text and click
the "Subhead" style from the pulldown on the
Type palette:
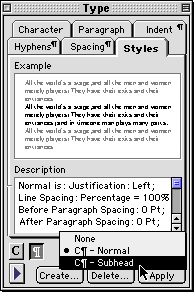
25. Alternately, click the Styles mode button on the
Text Ruler and apply the "Subhead" style from
there.
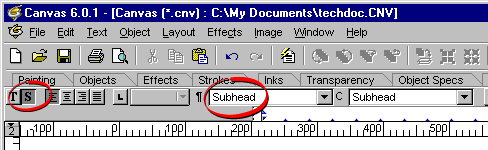
26. Click Layout > Display > Show Text Invisibles.
Shown below is a view of page one with all the carriage
returns and line feeds along with all the text formatting.
By showing all the invisible characters you can see
exactly how it was made.
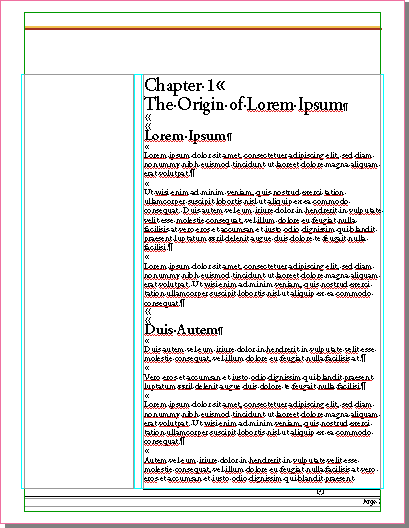
Click Here To Continue...
|