|
|
Porting
Fonts Across Platforms:
Intro 2 |
 |
|
|
|
|
|
|
Font Conversion Software and Basic Workflows
There are two basic approaches to porting fonts across
platforms. One is to use software that is designed specifically
for this purpose such as CrossFont on the PC or TransType
for the Mac® or PC. The other
approach is to use a high-end font editor such as Fontographer®
or FontLab®. The approach
you take will depend on your software needs.
CrossFont and TransType are fairly affordable and are
both adequate for most situations when porting one font
or a few at a time. Click here
for more on CrossFont and TransType. However, if you
plan to get into font editing, the Mac versions of Fontographer
and FontLab can be used to port fonts across platforms.
There's more here
on Fontographer and FontLab.
Both Fontographer and FontLab are available in Mac
or PC versions. When going this route, though, it is
better to use the Mac versions (assuming you are working
on a Power Mac® - a PowerPC™)
because the Mac versions will generate PC fonts directly
which can then be copied to a computer running under
Windows® using a PC-formatted
disk or over a network. The Windows version of Fontlab
does not support reading or writing Mac fonts. Although
the Windows version of Fontographer does support the
writing (exporting) of Mac fonts, there is no provision
for reading (importing) them.
It is possible to use The PC versions of Fontographer
and FontLab to port Mac fonts to the PC or PC fonts
to the Mac, but you will need the Mac versions of these
programs to read and write the files. Both Fontographer
and FontLab save fonts in their respective proprietary
formats. Fontographer files have a .FOG extension and
FontLab files have a .VFB extension. Neither of these
file formats are installable as fonts, rather the actual
fonts are generated from these files. The idea here
is to port the .FOG or .VFB files between platforms
then use the same program on the other platform to generate
the actual font files.
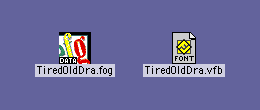
The main advantage to using Fontographer or FontLab
to port fonts is that you have complete control over
all aspects of the conversion. The simpler method of
using CrossFont or TransType doesn't offer as much control.
Three Important Points To Remember
1. Font Metrics
It is very important to make sure that all the font
metrics are included in the conversion. TrueType®
fonts use a single file and as a result, all the font
metrics (kerning, spacing, ascent, descent) are included
in the one file. But since Type 1 fonts use two files,
the metrics will not be included in the conversion unless
you take the necessary steps to include them. On the
PC, Type 1 font metrics will be found in the .PFM file.
On the Mac, Type 1 font metrics will be found in the
suitcase containing the screen fonts (bitmap fonts).
You can check for the existence of kerning metrics before
and after converting the font. If the kerning metrics
are missing, you can convert the font again making sure
to include them. Shown below is a screen shot from the
font properties dialog in Typograf on the PC. It is
clear that the kerning metrics are present, otherwise
the property sheet would be blank.
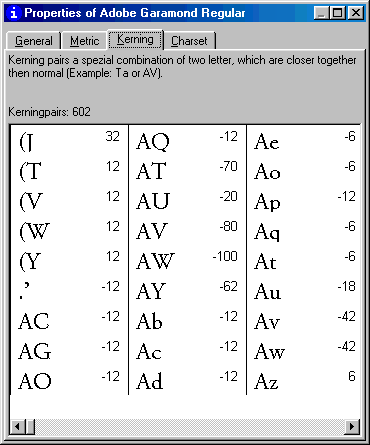
2. Font Menu Names and Font
Families
Another important thing to consider is the font menu
name (the name that appears in the font menus of the
applications that use them). If you are preparing a
desktop publishing layout, all the text will be tagged
with font names. If you were to open the layout file
on the other platform, unless the fonts install with
the exact same menu names, the layout program won't
be able to associate the fonts with the layout.
The font family name must be exactly right if the font
is to appear correctly in the font menus as a style
of the family. For example, if you have a family named
MyFont with styles for Regular, Bold, Italic and BoldItalic,
you don't want these to appear as separate names in
the font menus. Instead, you want the font family
name (MyFont) to appear in the menus with choices for
each style (Regular, Bold, Italic and BoldItalic). Shown
below is an example of what I mean. The font "Helvetica"
appears correctly as the family name on the font menu,
and the styles "Regular", Oblique", Narrow",
"Compressed", etc. appear correctly as individual
styles of the family name. If it were incorrect, then
the style names would appear as separate font names
on the font menu.
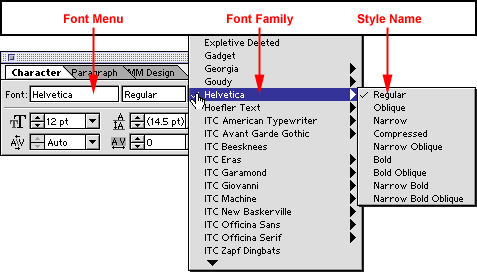
3. Encoding
A font's encoding is the way characters are mapped
to the keyboard and the order in which they occur in
the font. Click here
for an explanation of encoding. It is important to make
sure that the right encoding is used in the conversion.
Most font conversion software handles encoding automatically,
but there are usually controls for handling it. When
converting a font, it is best if you know the correct
encoding for the font on the target platform. If you
aren't sure, you can compare it to the encoding of a
similar font on the target platform and use it as a
guide. After conversion, you can check the encoding
by viewing or printing out a character map:
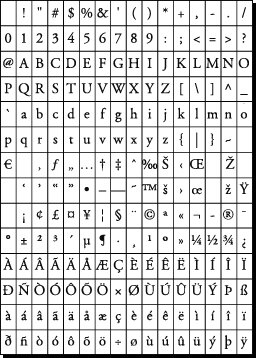
You can use Typograf on the PC or FontBuddy on the
Mac to print out a character map. Click here
for more information about these programs.
Basic Workflows
There are a number of ways to port fonts across platforms.
Below is a list of possible workflows:
Using CrossFont on the PC:
PC to Mac
Mac to PC
Using TransType on the PC:
PC to Mac
Mac to PC
Using TransType on the Mac:
PC to Mac
Mac to PC
Using Fontographer on the Mac:
PC to Mac
Mac to PC
Using FontLab on the Mac:
PC to Mac
Mac to PC
The following tutorials will explain these in more
detail...
Click
Here To Continue...
|