|
|
Porting
Fonts Across Platforms:
Number 12D |
 |
|
|
|
|
|
|
Porting Mac® Type 1 Fonts To
The PC With Mac TransType
Click here
for more on working with TransType
Click here
for legal note on fictitious font name used in this
tutorial
12. Simply click the "Convert"
button to convert the font.
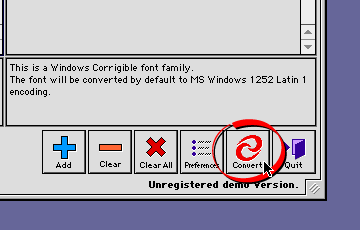
13. TransType will ask you to select a
destination folder for the converted font. Navigate
to the desired folder then press the "Select"
button.
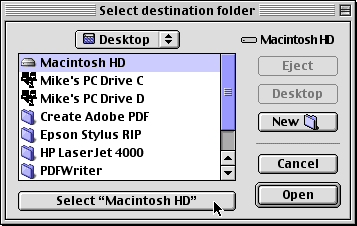
14. The converted font files will appear
on your drive.
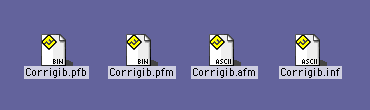
15. Copy these files to the PC either
by using a PC-formatted disk or by sending them over
a network (more
here on copying files between Mac and PC).
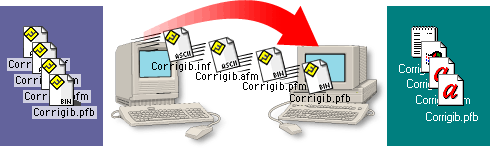
16. The converted font will appear on
your drive. TransType will generate an .AFM and an .INF
file in addition to the .PFB and .PFM file (more
here on variations of PC Type 1 fonts). Install
the font using ATM (more
here on installing Type 1 fonts on the PC using ATM).
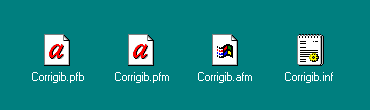
17. If you want, you can check the kerning
after converting the font. In this case I used Typograf
and selected the "Kerning" tab from the font
properties (more
details on Typograf here). Everything checks out
okay and the kerning metrics were included in the conversion.
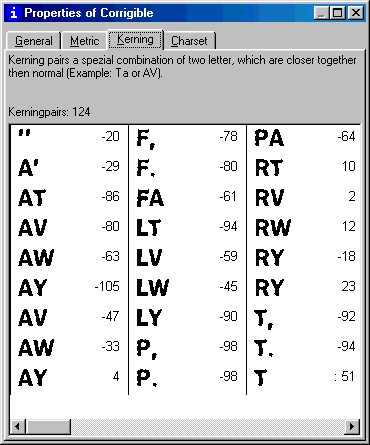
Click
Here To Continue...
|