|
|
| |
|
|
 |
| |
| |
|
Intermediate |
|
| |
|
|
Defringing
Unwanted Halos In Photoshop®
Part Three |
 |
|
|
|
|
|
|
5. Accept the default width of 1 pixel in the subsequent
dialog.
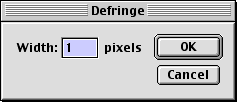
6. There is some improvement, but the fringe pixels
were completely opaque (having no transparency) so the
defringe command produced a jagged edge. Ideally we
need to make the fringe pixels partly transparent, then
reapply the defringe command. Click Edit > Undo
to reverse the command and revert the layer to its previous
state.
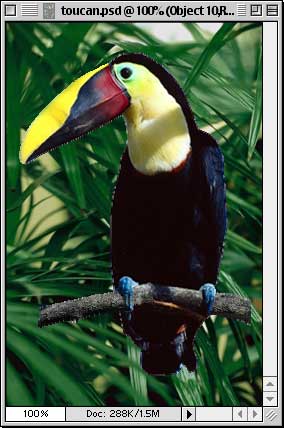
7. We are going to duplicate the layer containing the
image of the toucan because we want to work on a copy
of the layer in case we make a mistake. The quickest
way to do this is to use the Layers palette and drag
the layer onto the "New Layer" icon at the
bottom of the palette (below left). Then hide all other
layers either by clicking their visibility icons to
the left of each layer or by Opt/Alt clicking the visibility
icon of the new layer (below right). Make sure that
the new layer copy is the active layer (highlighted
layer in the Layers palette - below right).
Click
Here To Continue...
|
|
 |
 |
 |
| |
Previous
Home
Contact Mike
Related Sites
Next
Copyright
© 1998-2016 Mike Doughty, All Rights Reserved Legal
Notices
Page Last Revised: October 26, 2016
Privacy Policy
|
|
|
|
|
|
|
|