|
|
Canvas
6™ Technical Manual Project
Part 3H - Build The Document |
 |
|
|
|
|
|
|
Return
To Technical Manual Project Index
57. Navigate to page two and using the Text tool  select some "lorem ipsum" from the text. Click
Edit > Copy to copy it to the Clipboard.
select some "lorem ipsum" from the text. Click
Edit > Copy to copy it to the Clipboard.
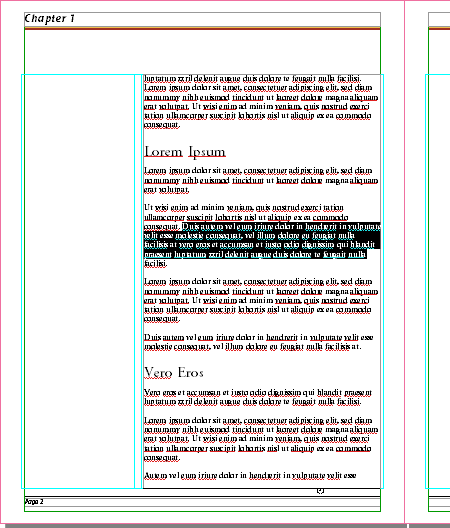
58. Click once inside the left hand column. This click
creates the text object to the size, shape and position
determined by the column guides. Next click Edit
> Paste. This pastes the selected text into the
text object.
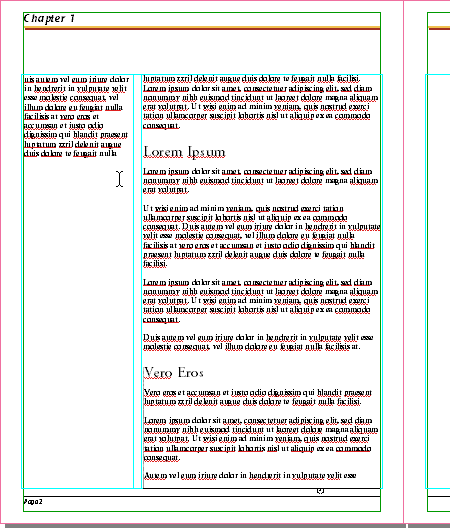
59. Using the Selection tool  drag the bottom handle of the text object upwards to
shorten it.
drag the bottom handle of the text object upwards to
shorten it.
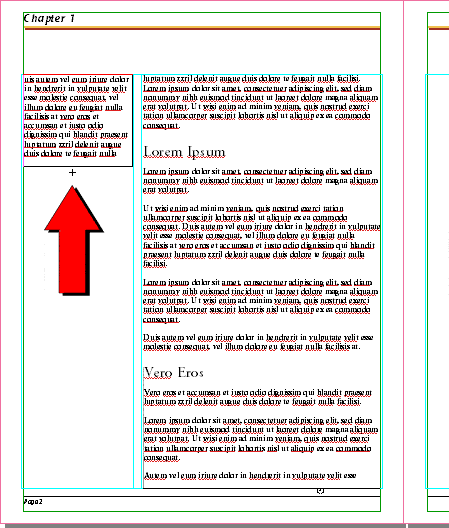
60. When you release the mouse, Canvas will establish
the height of the text object according to the flow
of the text.
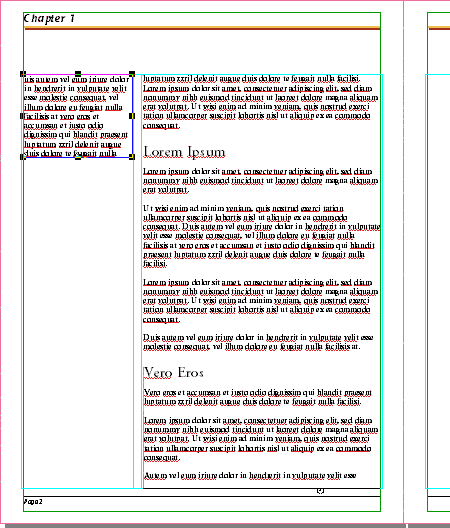
61. This is a closeup view.
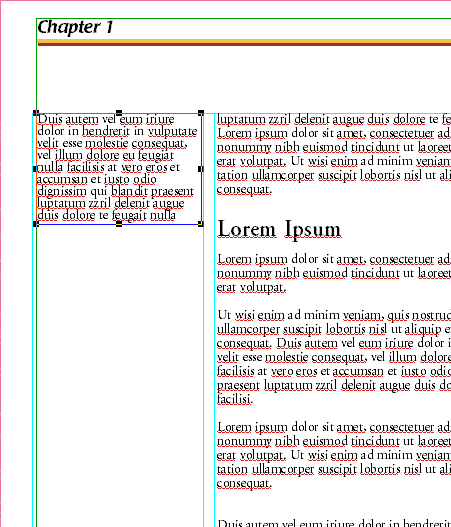
62. Set the font to 12 point Helvetica Italic, with
12 points of leading. Use either the Text Ruler (below)
or the Type palette.
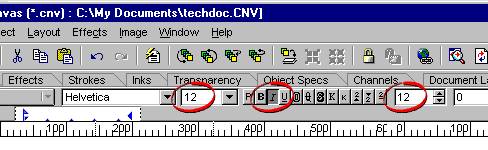
63. Below is a view of the new type formatting.
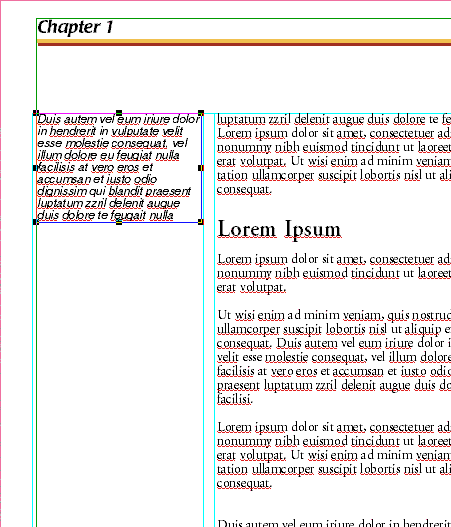
Click Here To Continue...
|