|
|
Canvas
6™ Technical Manual Project
Part 2E - Create The Master Pages |
 |
|
|
|
|
|
|
Return
To Technical Manual Project Index
38. Using the Line tool  draw another horizontal line at the foot of the page
from the left margin to the right margin. Again, make
sure snap-to-grid is turned on or there are alignment
objects for the line object to snap to.
draw another horizontal line at the foot of the page
from the left margin to the right margin. Again, make
sure snap-to-grid is turned on or there are alignment
objects for the line object to snap to.
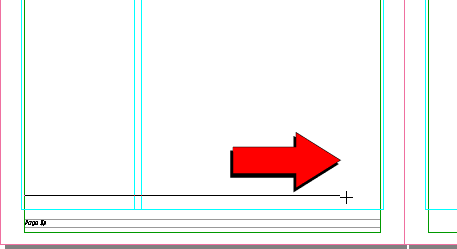
39. Next bring up the Strokes palette and give the
new line a 2-point stroke. This will be a black line
so if the default pen ink is black, you won't have to
change it.
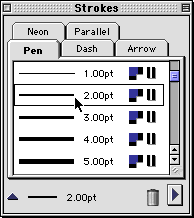
40. Enter 752 points for the y-coordinate value in
the Transform palette.
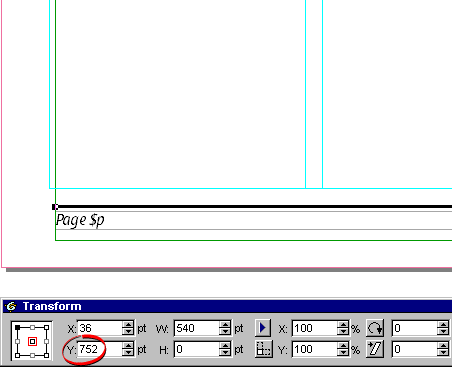
41. Select the three line objects and the footer text
object and use Ctrl-Shift-Drag (Windows®)
or Option-Shift-Drag (Mac®)
to duplicate them while dragging them to the facing
master page. Release the mouse button when they have
snapped to the left margin. The Shift key constrains
the horizontal movement so the y-coordinates should
remain constant. When you release the mouse, the duplicate
objects should still be selected. Remember to release
the mouse before the modifier keys, otherwise instead
of duplicating the objects, you will reposition the
originals. While they are still selected, you can check
their coordinates in Transform palette and make adjustments
if necessary.
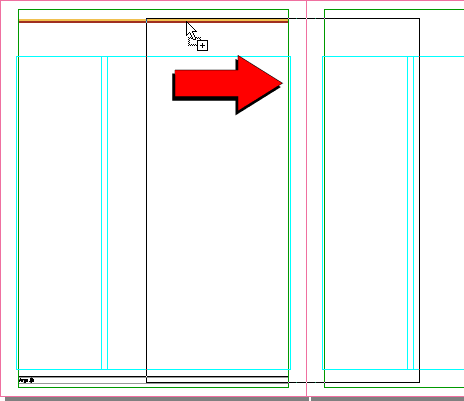
42. On the right master page, select only the footer
text object. Click Layout > Display > Show
Text Ruler and click the right justification button
or click Text > Justification > Right.
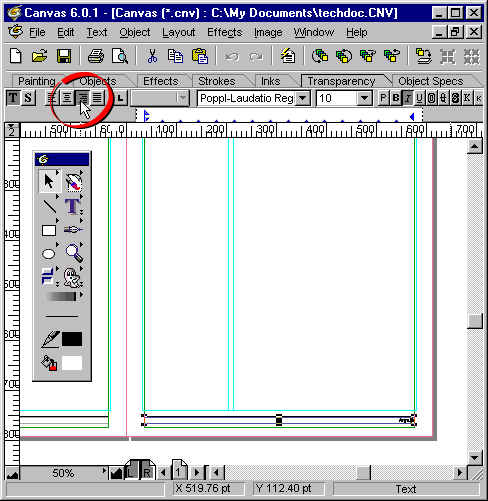
43. The master pages are now complete.
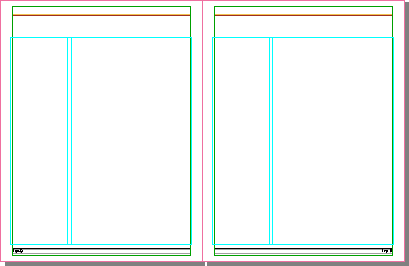
Click Here To Continue...
|