|
|
| |
|
|
 |
| |
| |
|
Intermediate |
|
| |
|
|
Cool
Transparent Text Effect in Photoshop® Part Two |
 |
|
|
|
|
|
|
7. Next create two new layers. Either click the "Create
new layer" icon twice (at the bottom of the Layers
palette - circled below) or click Layer > New
Layer... to create them. You don't need the text
layer anymore so you can either hide it or delete it.
In this case I chose to hide it. Just click the layer
visibility icon (the icon that looks like an eye) on
the far left of the text layer (circled below). The
two new layers are named "Layer 1" and Layer
2".
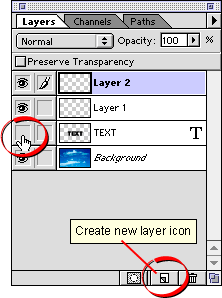
8. Here's what the selection looks like against the
background image.
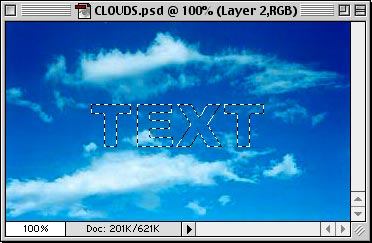
9. Next, we want to select everything except
the text, so click Select > Inverse or Cmd + Shift
+ I (Mac®) / Ctrl + Shift
+ I (Windows®).
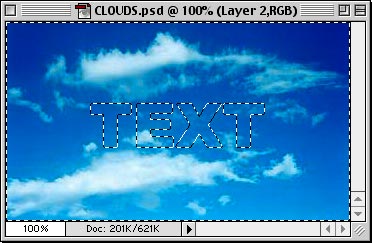
10. In the layers palette, temporarily hide the background
image by clicking the visibility icon for the background
layer (circled below). Then click one of of the new
layers to make it the active layer. I chose Layer 2
(below).
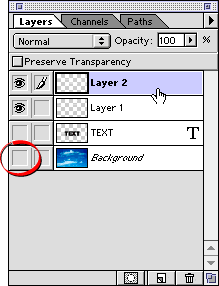
11. Click Edit > Fill. In the dialog, choose
"White" from the "Use:" drop down
of the Contents section. Set the opacity for 100%, Normal
mode, then click "OK".
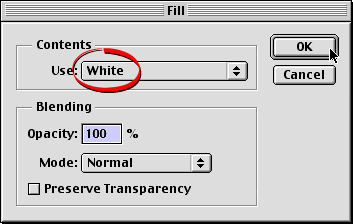
12. This is the result of the fill. Everything except
for the text shape is white.
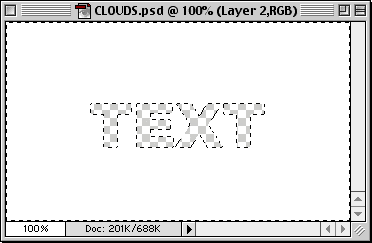
13. Deselect everything by clicking Select > Deselect
or Cmd + D (Mac) / Ctrl + D (Windows). Then choose the
Move Tool and nudge the layer 2 pixels up and 2 pixels
to the left with the arrow keys.
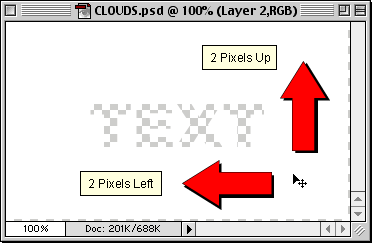
 |
|
Note: Nudge
the layer more if your image resolution is greater
than 72 ppi or if you use a larger point size for
the type. For example, if your image is 144 ppi,
nudge the layer 4 pixels for 60 point type. If you
chose 120 point type, then nudge the layer 4 pixels
for 72 ppi or 8 pixels for 144 ppi. |
Click
Here To Continue...
|
|
 |
 |
 |
| |
Previous
Home
Contact Mike
Related Sites
Next
Copyright
© 1998-2016 Mike Doughty, All Rights Reserved Legal
Notices
Page Last Revised: October 26, 2016
Privacy Policy
|
|
|
|
|
|
|
|