|
|
Porting
Fonts Across Platforms:
Number 20D |
 |
|
|
|
|
|
|
Porting Mac® Type 1 Fonts To
The PC With Mac FontLab®
To find out more about FontLab and where to get
it, click
here
Click here
for legal note on fictitious font name used in this
tutorial
14. In the Save dialog, press the "Options"
button for Type 1 export options.
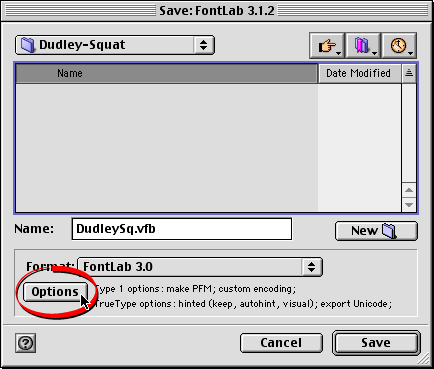
15. In the Type 1 Export Options section
in the Export Options dialog select the option, "Always
write custom encoding" (circled below). This will
cause the font to be generated using the encoding that
is displayed in the font window. In a previous step,
we setup the font with the correct encoding for this
reason. Click "OK" when done.
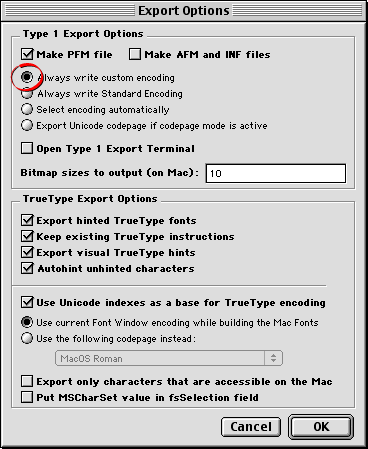
16. Returning to the Save dialog, select
"PC Type 1" from the "Format" drop-down
box. Navigate to the destination folder and click "Save"
when done.
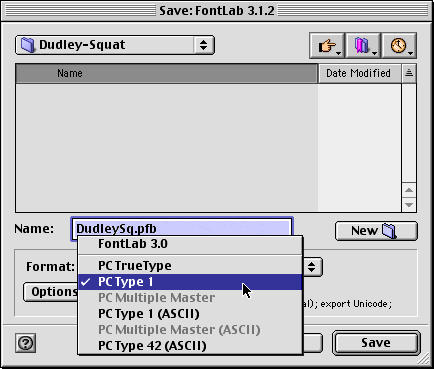
17. The converted font files will appear
on your drive (below left). Optionally, click File
> Save to save the FontLab .VFB file (below right).
|
PC Font files
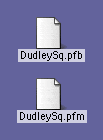
|
FontLab font file
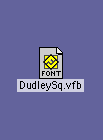
|
18. Copy these files to the PC either
by using a PC-formatted disk or by sending them over
a network (more
here on copying files between Mac and PC).
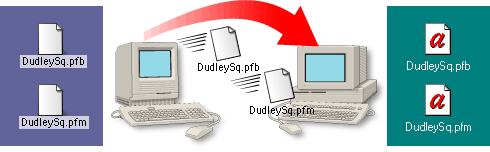
19. The Type 1 font files will appear
on the PC's drive. Install the font using ATM (more
here on installing Type 1 fonts on the PC using ATM).
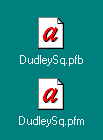
Click Here To Continue...
|