|
|
Porting
Fonts Across Platforms:
Number 18A |
 |
|
|
|
|
|
|
Porting Mac® TrueType® Fonts
To The PC With Mac FontLab®
To find out more about FontLab and where to get
it, click
here
Click here
for legal note on fictitious font name used in this
tutorial
1. In this case we will convert the font,
Piego (pronounced Pea-ay-go, like San Diego).
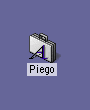
2. Press the  button on the Standard Toolbar or click File >
Open... to open the font.
button on the Standard Toolbar or click File >
Open... to open the font.
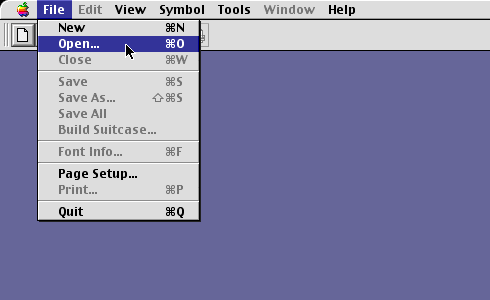
3. You will see a view of the individual
characters in the font window. On the Macintosh®
version, the default encoding for TrueType fonts is
MacOS Roman. We need to change this to MS Windows®
1252 Latin 1.
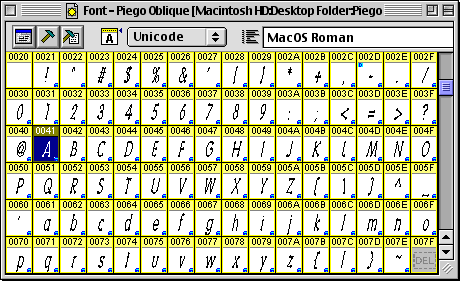
4. Select the encoding options from the
toolbar on the font window. In FontLab there are two
encoding modes - Names encoding mode and Unicode encoding
mode. We want to put FontLab into Unicode encoding mode
because the converted font will be TrueType. We also
want to use the MS Windows 1252 Latin 1 codepage from
the selection of Unicode codepages. Perform the following
steps shown in the diagram below. For a more complete
explanation of encoding and why it is important, click
here.
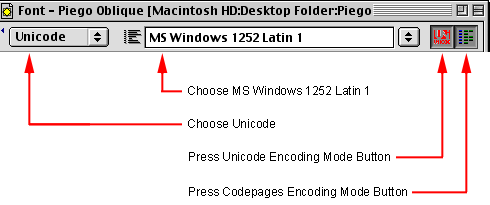
5. In FontLab, you can generate fonts
using the encoding that is displayed in the font window.
FontLab is now ready to create the actual PC TrueType
font.
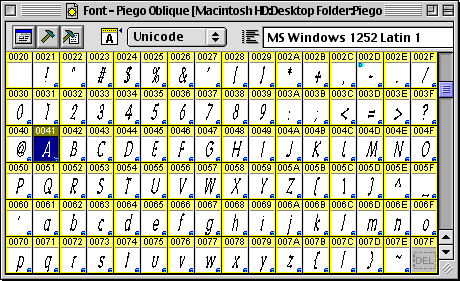
Click Here To Continue...
|