|
|
FreeHand®
Drawing Technique No. 2
Part A |
 |
|
|
|
|
|
|
The following tutorial details the steps
to make the arrow in the illustration below. The battery
comes from a CorelDRAW® clip
art collection. The idea of the illustration is to show
that electricity flows from negative to positive. There
are probably a lot of ways to make the arrow, but it
is best to use a combination of primitive shapes for
a good result. In this example I used FreeHand 9, but
it can also be done with an earlier version. Like the
FreeHand Drawing
Technique No. 1, this technique is equally typical
for creating complex shapes from primitives.
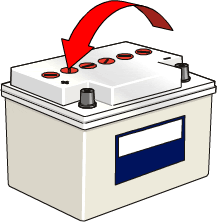
1. In this case use the Ellipse tool and
drag out an ellipse (below left). Click the ellipse
with the Pointer tool and while holding the Opt (Mac®)
/ Alt (Win) key drag a copy away from it (below right).
2. Use either the Pen or the Bezigon tool
and draw a triangle like the example below. Make sure
it is a closed path (more
on closed paths here).
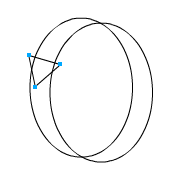 |
The next shape has to be tangent to
the two ellipses. There is no tangent constraint
in FreeHand which would guarantee that a line you
draw will snap to the edge of the ellipse, but you
can work around this by temporarily converting the
ellipses into guides and enabling "Snap To
Guides". |
3. Click View > Snap To Guides,
then select both ellipses (below left) and click the
Guides layer in the Layers panel (below right).
4. The ellipses will be a light blue color
indicating that they are now guide objects (below left).
Use either the Pen or the Bezigon tool and draw a shape
similar to the one shown below right. Like the triangle,
this object must be a closed path, too.
5. Zoom in close and put the drawing into
Keyline mode. Select each of the two points shown below
and snap them to the ellipse guides. Although the tangents
are just a guess, at least when the objects are combined,
they will join exactly on the ellipses
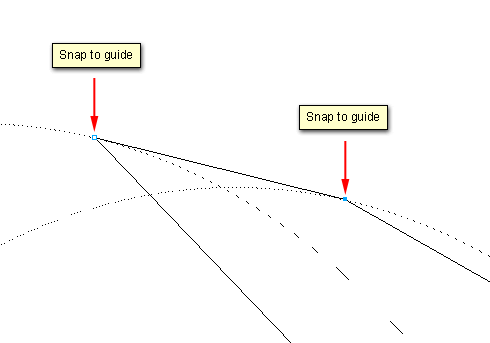
6. Use the Pointer tool and double-click
one of the ellipse guides. You will see a mouse pointer
with a small circle to the right when you are over the
guide (circled below left). In the dialog, the path
will be highlighted (below right). Click the "Release"
button to revert the guide to a regular object. Highlight
the other path and release it as well. Click "OK"
when done.
7. Click Edit > Select > All
(below left), then Modify > Combine > Divide
(below right). This breaks the shapes up into separate
closed objects. This only works on closed paths in FreeHand,
so that's why all the objects were closed paths.
Click
Here To Continue...
|