|
|
A
Rainbow of Illustrator® 9 Gel Buttons
Part 3C |
 |
|
|
|
|
|
|
66. In the Gradient palette click the second color
slider. You will see its RGB values in the Color palette.
67. Enter RGB values of 227, 227 and zero, respectively.
68. That's all there is to it! You now have a yellow
button. Try creating a different color button on your
own using the values for the red, green, blue, purple,
cyan and lavender buttons shown previously.
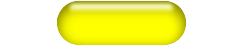
Adjusting The Blending Mode of Object
3
69. You can achieve a subtle difference by changing
the blending mode of Object 3. This is the only object
in the button with less than 100% opacity. In the following
screen shots there are two columns of buttons. The ones
on the left use a blending mode of "Multiply"
for this object and the ones on the right use a blending
mode of "Overlay". Although the difference
is only very slight, I believe that the red, yellow
and cyan versions of the button are improved slightly
when using a blending mode of "multiply".
This is largely a matter of personal taste, though.
You may feel differently.
Click
Here To Continue...
|