|
|
| |
|
|
 |
| |
| |
|
Intermediate |
|
| |
|
|
QuarkXPress™
Technical Manual Project
Part 2B - Image Preparation - Continued |
 |
|
|
|
|
|
|
Return
To Technical Manual Project Index
6. This will create a path from the selection.
Photoshop®
4.x:
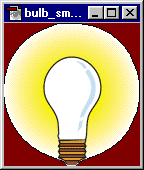 |
Photoshop 5.x:
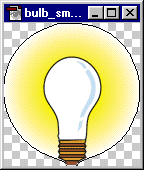 |
7. In order to create a clipping path we need to save
the new path and assign it a name. In the Paths palette
double-click the "Work Path" to bring
up the "Save Path" dialog.
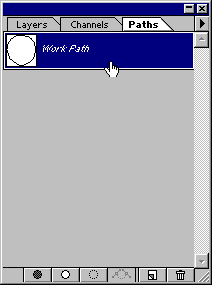
8. Photoshop presents you with a default name of "Path
1" for the new path. Click "OK" to accept
the default name.
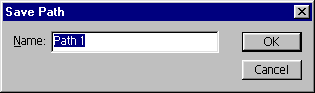
9. In the Path Options Menu, choose "Clipping Path".
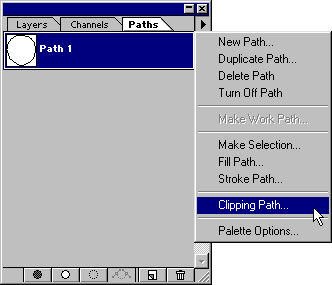
10. In the Clipping Path dialog, click the "Path"
pull down arrow to bring up the new path name.
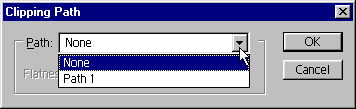
11. Choose "Path 1" and click "OK".
This step is necessary because Photoshop allows you to
save more than one path with the image, but only one of
them is allowed to be a clipping path.
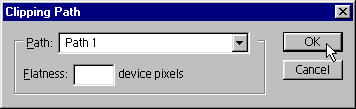
12. Next, click File > Save a Copy and choose
Photoshop EPS (*.EPS) from the "Save As" pull
down. Enter "bulb_small.eps" and click "Save".
When the EPS Options dialog appears, choose an 8 bit preview
("TIFF" for Windows®,
"Macintosh®" for Mac®)
and "Binary" as the Encoding then click "OK".
A preview is required for the EPS image to be viewed on
the screen when positioning it in Quark™. Binary
encoding ensures a small, compact file that prints faster.
This completes the preparation of the bulb image. Close
the Photoshop image by clicking File > Close.
The Windows version...
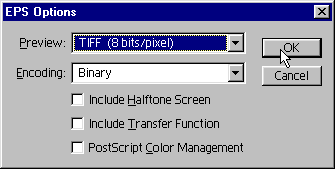
The Mac version...
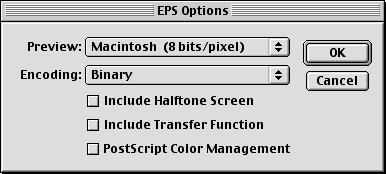
13. Next open the screen shot image. Click File >
Open and select "screenshot.gif". If you
plan to generate a PDF file, you need to save the image
as an EPS file in RGB color mode. Click Image >
Mode > RGB Color, then click File > Save
a Copy. Choose Photoshop EPS (*.EPS) from the "Save
As" pull down and enter "screenshot.eps"
and click "Save". When the EPS Options dialog
appears, use the same settings as the previous step.
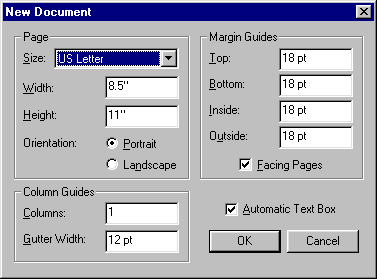
Click
Here To Continue...
|
|
 |
 |
 |
| |
Previous
Home
Contact Mike
Related Sites
Next
Copyright
© 1998-2016 Mike Doughty, All Rights Reserved Legal
Notices
Page Last Revised: October 26, 2016
Privacy Policy
|
|
|
|
|
|
|
|