|
|
Font
Basics - Part 4B
|
 |
|
|
|
|
|
|
Installing Type 1 Fonts on a Windows®
System
For Windows systems, depending on the
font manager you have for handling Type 1 fonts, you
may have to install TrueType® fonts differently
than Type 1. In this case, I am using Adobe Type Manager®
Lite (ATM Lite) for Type 1 and the Windows operating
system for TrueType®. The following description
details how to install fonts on a Windows PC with ATM
Lite.
 |
|
Note:
For the PC I recommend using ATM for Type 1 fonts
and the Windows operating system for TrueType. Even
though there are other font managers available,
this is a cleaner setup because you will be using
only one means to manage each kind of font. It is
not a good idea to have more than one means to manage
each kind of font on a PC. |
1. When installing ATM Lite, it will place
a shortcut in the Start menu. Click Start > Programs
> Adobe® > Adobe Type Manager to launch
ATM. You will see a window with a left and a right pane.
Any installed fonts will be in the left pane. In the
right pane choose "Browse for Fonts" from
the top drop-down box. Click the bottom drop-down box
to navigate to where your fonts are kept.
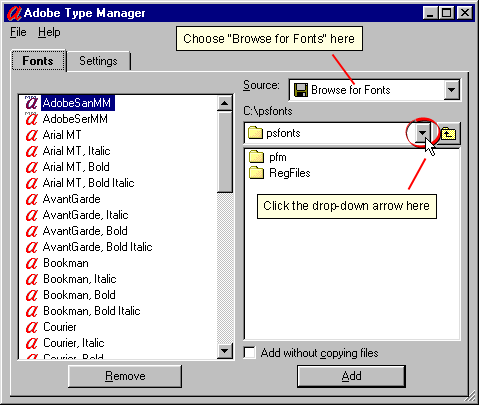
2. In this case I chose the Adobe Illustrator
9 CD.
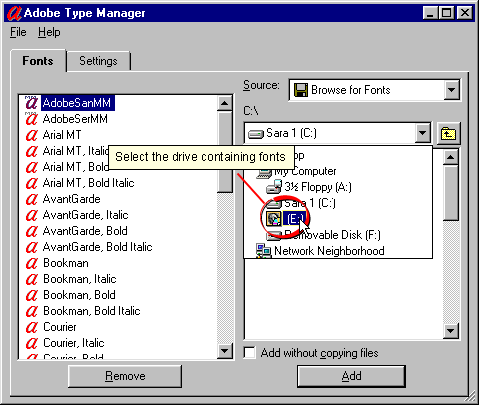
3. Select the fonts to install, then click
the "Add" button.
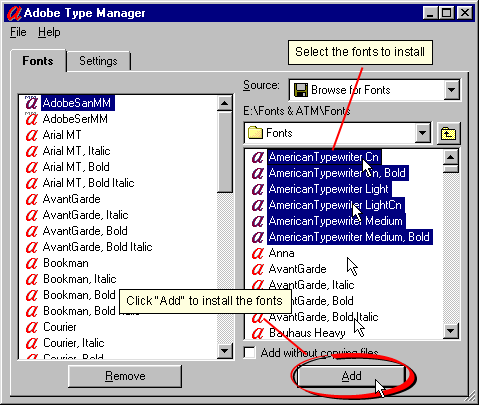
4. You will see a brief message...
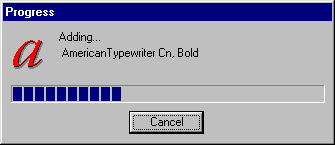
5. Then your newly installed fonts will
appear in the left pane. By default, the "Add without
copying files" box is unchecked. This will copy
the fonts to the folder where your Type 1 fonts are
installed. The C:\psfonts folder is setup by default.
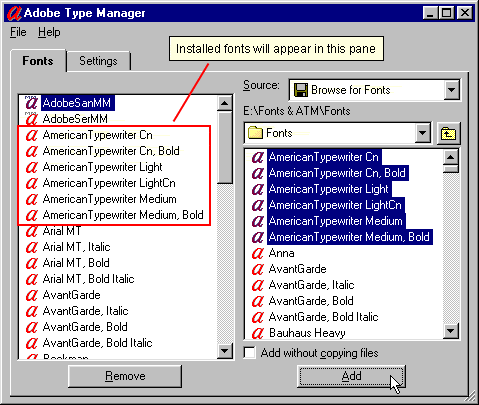
Identifying Type
1 Fonts
The font name you see in ATM is not the
same as the filename on the disk drive. If you want
to identify a font's filename, you can select any font
in ATM, then right-click it and select "Properties"
from the context menu:
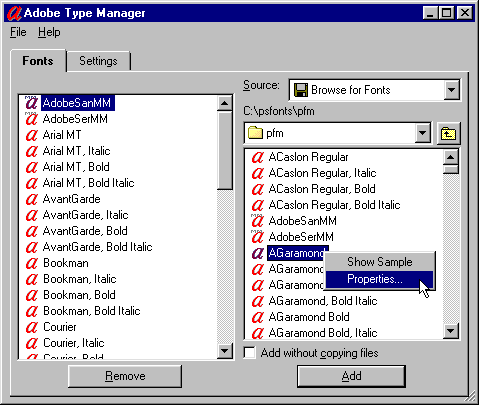
A window appears which displays the filename
of the selected font:
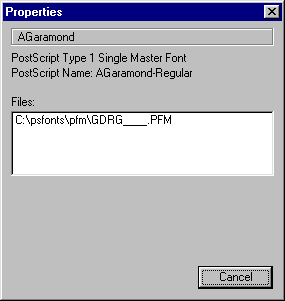
You also can identify a font from its
filename by double-clicking the disk file. This will
launch ATM and display a window with the font name and
a sample of the font.
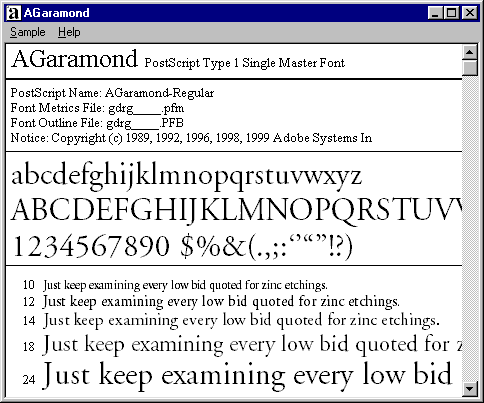
Adobe also has a font name reference
table in PDF format (Fntnames.pdf) which lists the
Windows filenames for Adobe fonts. This PDF file may
be found here.
Click
Here To Continue...
|