|
|
Exporting
GIF Images From Canvas™ 6 |
 |
|
|
|
|
|
|
Note: The techniques used
in this tutorial tie in directly with the transparent
drop shadow tutorial in the Canvas Tips section of the
site.
Deneba Canvas 6 is an excellent image editor in its
own right and you can use it to prepare GIF and JPEG
images for the Internet.
Exporting GIF
1. Start by selecting the all the objects for the image
you want to export as GIF
.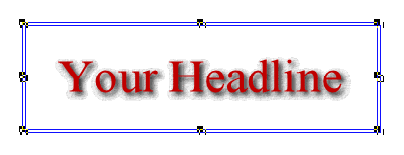
2. Click File > Save As. In the "Save
As" dialog in the lower left corner there are two
things to check. First, click the "Save Selection"
radio button, then choose "GIF" from the "Save
as type" pull down. Then enter a filename. When
done, click "Save".
Here it is for the PC...
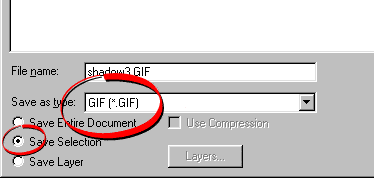
Here it is for the Mac®...
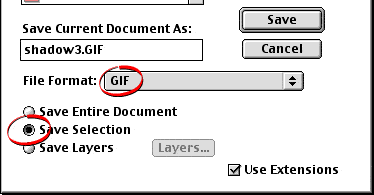
3. Next you will see the "Render Image" dialog.
Choose "Indexed Color" for the mode and uncheck
the "Anti-Alias" and "Mask" check
boxes. Click "OK" when done.
PC version...
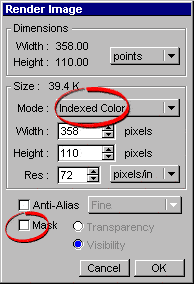 |
Mac version...
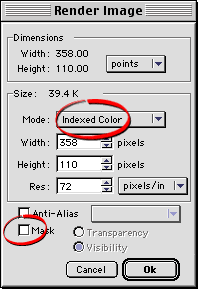 |
4. In the "Indexed Color" dialog, choose
256 colors, adaptive palette with no dither. Click "OK"
when done.
PC version...
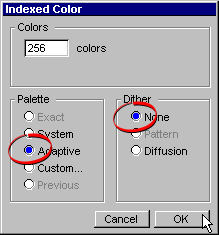 |
Mac version...
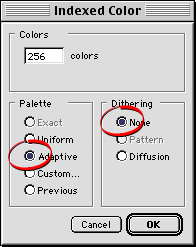 |
5. The next dialog allows you to set a transparent
background color. If the GIF image is to have a transparent
background, click the pull down entitled "Transparency
From" and choose "Selected Colors".
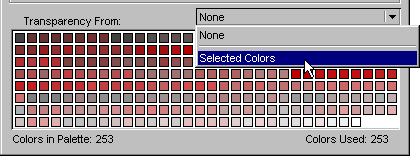
6. Doing so activates the Dropper tool. You will see
a small plus sign next to the Dropper. Click anywhere
in the background once and that sets the background
color as being transparent. Using Alt-Click (Windows®)
or Option-Click (Mac) will turn the plus sign into a
minus sign and will cause the background color to be
opaque. When done, click "OK" and Canvas 6
will generate the file.
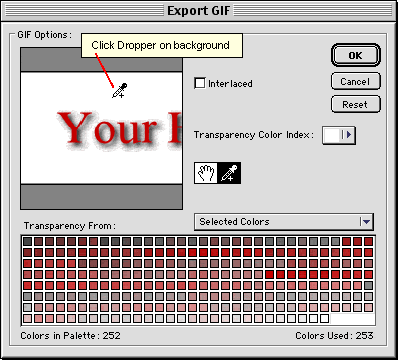
Click
Here To Continue...
|