|
|
Animation
Porting Examples - No. 2 |
 |
|
|
|
|
|
|
Porting An ImageReady™ 2.0 Animation
To Fireworks® 3.0
In the following tutorial we will port
an Adobe® ImageReady animation
to Macromedia® Fireworks 3.0.
We could export an animated GIF from ImageReady, but
in this example we will export the ImageReady PSD file.
Fireworks will allow you to convert the layers to frames
when the file is first opened. If the ImageReady PSD
file has one frame per layer then this is a perfect
way to port it to Fireworks (more
here on how ImageReady and Fireworks handle layers and
frames). The example in the tutorial uses the animation
below:
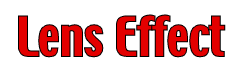 |
This animation
was created with
Deneba Canvas™ 7. Click
Here |
1. Below is a screen shot of the animation in ImageReady.
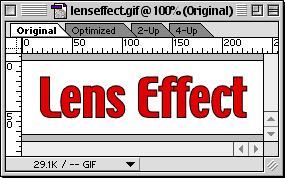
2. Each animation frame is on its own layer. Click
File > Save As... and save the animation as
a PSD file.
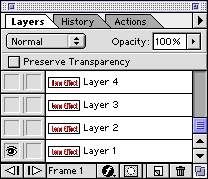
3. Drag and drop the PSD file on the Fireworks program
icon or its alias (or shortcut in Windows®).
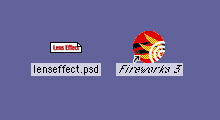
4, Fireworks will ask you how you want to handle the
file's layers. Choose "Convert to Frames"
(circled below). Click "OK" when done.
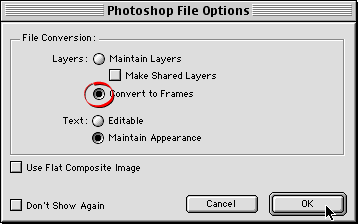
5. As you can see, the Fireworks document window is
nearly identical to ImageReady.
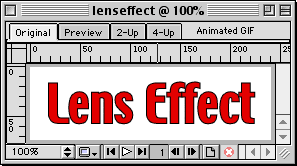
6. In the Frames panel you can see that each layer
has been converted to a frame.
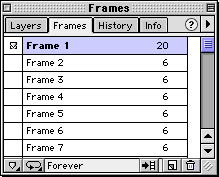
7. If you want to generate an animated GIF file with
no loss in quality, use the following settings in the
Optimize panel. The GIF format supports a maximum of
256 colors (more
here). Note, that out of a possible 256 colors,
243 were present in the PSD file. This is a good sign.
Note: When preparing the same
movie for the web, you would want to reduce the number
of colors to achieve a smaller file size. In this case
you can port it out of Fireworks as an animated
GIF then import it into another program
with all the colors intact. Now click File
> Export and save the movie as a GIF animation.
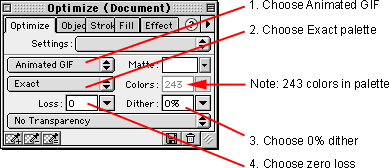
 |
|
Note:
Although the standard compression scheme for GIF
is lossless, both ImageReady and Fireworks support
lossy GIF compression to get the smallest possible
file size. In this example, we want to make sure
there is no loss when the animated GIF is exported. |
8. Optionally, click File > Save to save
the file as a Fireworks PNG document. The exported animated
GIF will appear on your drive (below left).
|
Animated GIF
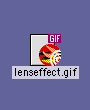
|
Fireworks PNG
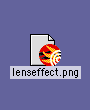
|
Click
Here To Continue...
|