|
|
FreeHand®
Drawing Technique No. 5
Part A |
 |
|
|
|
|
|
|
 |
| This technique is for drawing cylindrical
shapes with Macromedia® FreeHand. This is a
very basic and simple tutorial which can easily
be done in a few minutes. This tutorial was done
with FreeHand 9 but the same technique should work
with most any version. |
 |
1. Create a new document and click View
> Snap To Point. This setting plays an important
role in this technique. Next, select the Ellipse tool
in the Toolbox.

2. Draw an ellipse in the workspace similar
to the example below left. When you release the mouse
button you will see the ellipse with four dots around
it (below center). The ellipse is a group when you first
draw it. We need access to the anchor points so click
Modify > Ungroup. The appearance changes to
the example shown below right.
3. Choose the Rectangle tool in the Toolbox.

4. Position the mouse pointer over the
left point. When you see the small square next to the
pointer, you are over the point (below left). Positioning
the corner of the rectangle directly over this point
will place the corner of the rectangle exactly on the
edge of the ellipse. Click and drag to make the rectangle
(below right).
5. Position the mouse pointer over the
upper right corner of the rectangle. Press and hold
the mouse button down and drag the corner of the rectangle
until it snaps to the rightmost point of the ellipse
(below center). The rectangle now aligns perfectly with
the ellipse (below right).
6. Next, clone the ellipse by clicking
and dragging the mouse while holding down the Shift
and Alt (Windows®) or Option (Macintosh®) key
at the same time (below left). Drag this copy of the
rectangle downwards. Release the mouse button before
releasing the Shift and Alt/Opt key. The Shift key constrains
the position of the cloned ellipse to vertical so it
aligns with the original. The mouse pointer has a plus
sign next to it indicating that you are cloning the
object. You will see this plus sign as long as the Alt/Opt
key is held down. Click and drag either the rectangle's
bottom left point (below center) or bottom right point
(below right) and snap it to the corresponding point
of the ellipse. Only one of the two sides needs to be
snapped and the direction only needs to be up or down
since the width of the rectangle has already been established.
7. We need to make a copy of the top ellipse
because we need to save it. Then we need to combine
the original with the rectangle. Click once with the
Pointer tool to select it then click Edit > Clone.
 
8. In the Layers panel , click the Options
button.
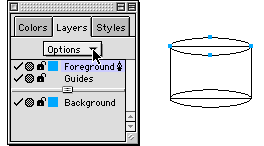
Click
Here To Continue...
|