|
|
Applying
a Gradient Across Multiple
Objects In Canvas™ - Part Two |
 |
|
|
|
|
|
|
5. When the text object was converted to paths, the
individual letters are grouped by default. Before we
can make a composite path, the objects must first be
ungrouped. Click Object > Ungroup to ungroup
them.
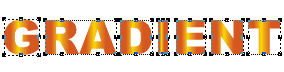
6. While all the objects are still selected, click
Object > Path > Make Composite. Notice
that the gradient is now applied across all the objects
instead of each one individually.
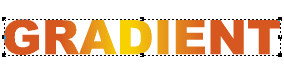
Alternate Method Using The Vector Gradient Tool
(Continuing From Step 5)
Canvas offers an alternate way to apply a gradient
across multiple objects. You can interactively apply
the gradient using the Vector Gradient Tool to selected
objects instead of a composite object.
7. Picking up at Step 5 above, click Object >
Ungroup to ungroup the letters.
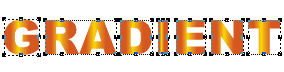
8. Select the Vector Gradient Tool from the Toolbox
 then click and drag the mouse across the selected objects.
then click and drag the mouse across the selected objects.
9. Release the mouse to see the effect.

Click Here For Doing This Technique With Adobe® Illustrator®
Click Here For Doing
This Technique With Macromedia® FreeHand®
|