|
|
| |
|
|
 |
| |
| |
|
Intermediate |
|
| |
|
|
Tiling
Textures and Fills - Part Two |
 |
|
|
|
|
|
|
Making Seamless Tiles or Pattern
Fills
The previous tutorial covered how to make uniform background
tiles and fills. This tutorial shows how to make them
mate together seamlessly. When you first create an image
it doesn't necessarily mate seamlessly together when
it is used as a background tile on a web page or as
a pattern fill in Photoshop®. You have to edit the
edges in a way that they blend together seamlessly when
the image is used as a tile.
1. The way to do this is to divide the image into 4
equal sections, rearrange them, edit the edges then
reassemble them into their original positions. Figure
1 below represents how an image is to be divided into
4 equal sections. Figure 2 shows how to rearrange them
for editing:
Figure 1
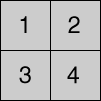
|
Figure 2
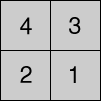
|
Adobe has provided the Offset filter in Photoshop which
handles all the steps of dividing the image into sections,
rearranging them, then reassembling them into their original
positions.
2. The first most obvious requirement, then, would be
to make the image with an even number of pixels in both
width and height. This way you can divide the image into
4 equal sections. For this tutorial we will start by making
a new RGB image 100 x 100 pixels at 72 pixels per inch.
Save the new image as "GREENBK.PSD" Set the
foreground color to R=73 G=125 B=128. Using the bucket
tool  flood fill the image with the foreground color:
flood fill the image with the foreground color:
 |
|
Note: The
images in this tutorial will be displayed twice
their normal size for clarity. |
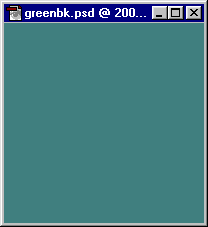
3. Next apply the texturizer filter by clicking:
Filter > Texture > Texturizer > Sandstone
Then select:
Scaling=100%
Relief=4
Light Direction=Top
Then Click "OK".
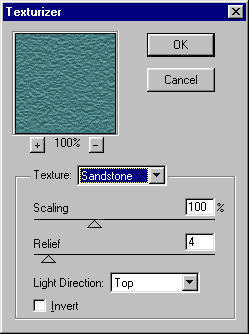
4. This gives you a raw fill. It may or may not tile seamlessly.
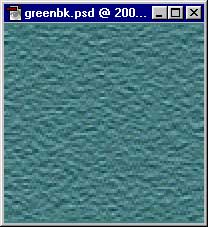
5. Next apply the Offset filter by clicking:
Filter > Other > Offset...
Then select:
Horizontal=50
Vertical=50
Wrap Around
Then click "OK"
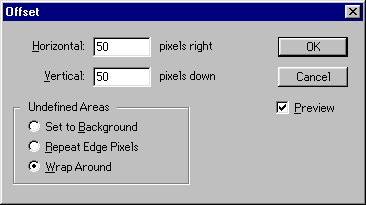
6. You can now see how the edges will mate when the image
is used as a tile. The seams will show up in the horizontal
and vertical centers of the image:
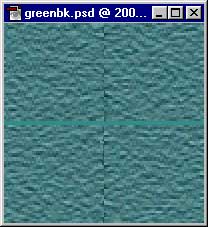
7. Select the Rubber Stamp Tool  (the cloning stamp) and a small, smooth brush from the
brushes palette. Next select a uniform area of the image
as a source point to clone from. Then with short, quick
clicks carefully blend the horizontal and vertical centers
to smooth away the hard edges. Take care to avoid the
outside edges of the image so as not to upset these areas
when the image is reassembled:
(the cloning stamp) and a small, smooth brush from the
brushes palette. Next select a uniform area of the image
as a source point to clone from. Then with short, quick
clicks carefully blend the horizontal and vertical centers
to smooth away the hard edges. Take care to avoid the
outside edges of the image so as not to upset these areas
when the image is reassembled:
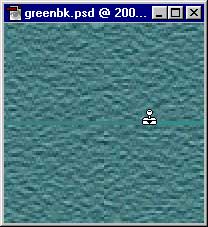
8. Now reapply the Offset filter by clicking Ctrl-F, or
with the menu commands:
Filter > Other > Offset...
This will reverse the first application of the filter
and reassemble the image into its original order:
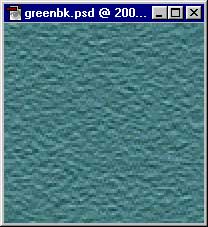
9. Now it would be wise to test the tile using the same
technique as the previous tutorial. With GREENBK.PSD still
active, click Ctrl-A to "Select All", then:
Edit > Define Pattern
Next make a new RGB image 800 x 800 pixels at 72 pixels
per inch. Then click:
Edit > Fill
Select:
Contents:
Use=Pattern
Blending:
Opacity=100%,
Mode=Normal.
Then click "OK" to apply the pattern fill to
the image. You will be able to see if the image tiles
seamlessly or not. When you are finished with the test
you can discard the new 800 x 800 image.
10. The finished background texture is shown below at
normal size:
 |
|
 |
 |
 |
| |
Previous
Home
Contact Mike
Related Sites
Next
Copyright
© 1998-2016 Mike Doughty, All Rights Reserved Legal
Notices
Page Last Revised: October 26, 2016
Privacy Policy
|
|
|
|
|
|
|
|