|
|
| |
|
|
 |
| |
| |
|
Advanced |
|
| |
|
|
Porting
a Masked (Cropped) Bitmap From CorelDRAW® 8 |
 |
|
|
|
|
|
|
In CorelDRAW 8 you may have a cropped bitmap image
either by importing an EPS file with an embedded clipping
path (using File > Import > PostScript®
Interpreted [EPS]), or by loading a bitmap image and
using the node editing tools to create the cropped outline.
This tutorial outlines the steps to export the cropped
bitmap as a PDF file.
 |
|
Note: When
an EPS image with a clipping path is imported into
CorelDRAW, it is defined as a "cropped bitmap"
where the bitmap and its mask become a single object.
CorelDRAW also has a "PowerClip™"
feature which is equivalent to a clipping path or
mask in other drawing programs where the vector
mask and bitmap image are separate objects. see
Table of Equivalent Terminology |
1. Launch CorelDRAW 8 and either load the cropped image
or load a bitmap and use the node editing tools to create
the cropped outline. This is what the image looks like
in "Normal View":

2. Click the pulldown on the toolbar to change to "Wireframe
View". This will reveal the cropped outline (mask).
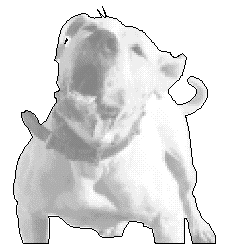
 |
|
Note: At
this point it would seem that the most straightforward
method of creating a PDF would be to use "File
> Save As" or "File > Export"
and choose the PDF file type. However, it has been
my experience that Adobe® Acrobat® Distiller®
produces the most consistent results for this purpose. |
3. Click File > Print to reveal the humongous
print dialog. You need to check all the settings that
can affect the masked bitmap. First select the Distiller
Assistant printer driver:
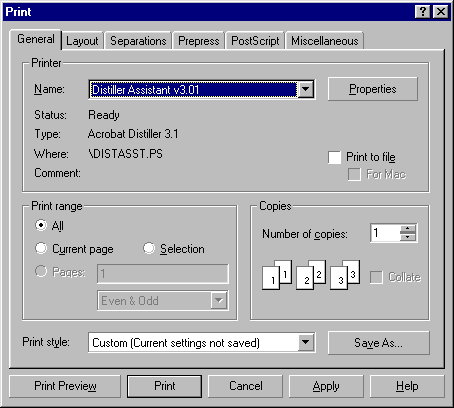
4. In the Separations tab, make sure the "Print
Separations" check box is unchecked (we want a
composite color output):
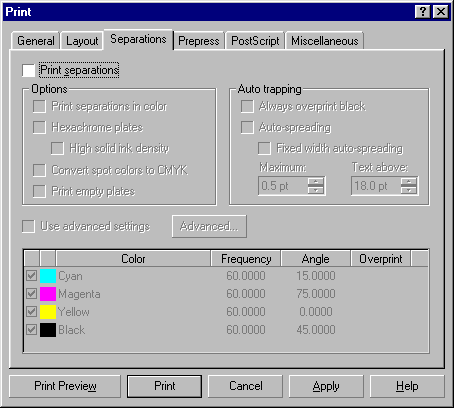
5. In the PostScript tab, there is a check box for "Output
color bitmaps in RGB". In this case we want
to make sure the bitmap gets printed as RGB. Also notice
the check box for JPEG compression. Make sure this is
not checked. The "Set flatness to:" is set
to 1 in this example. This is the setting for the mask.
The lower the number, the closer the mask will conform
to the curves.
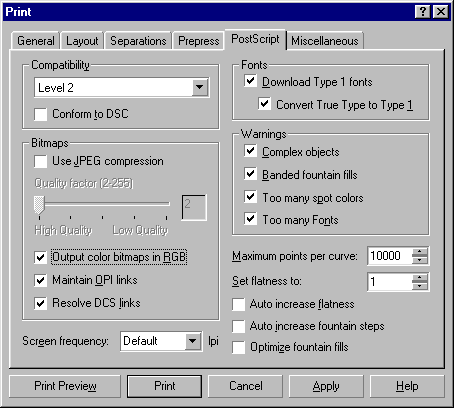
6. In the Miscellaneous tab there is a whole bunch of
stuff to check. In the "Special settings"
section there is a scrolling box with a lot of options.
Notice the one: "Print bitmaps as RGB". Next
click the "Set Profiles" button up there on
the right...there's no way around it...this is an Advanced
tutorial.
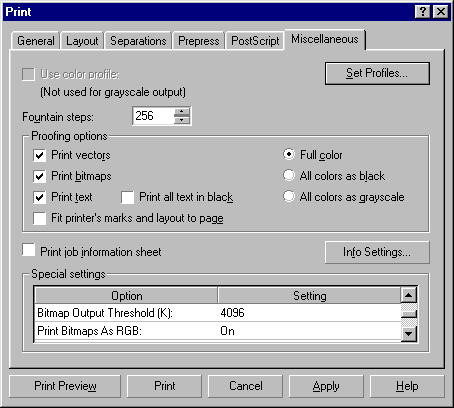
7. For now let's not use any color profiles. Make sure
the composite printer profile is set to "None".
This relates to step 4 above. If we had wanted separations,
you would check the profile for the separations printer.
Click "OK" then click the "Print"
button when you return to the Miscellaneous tab.
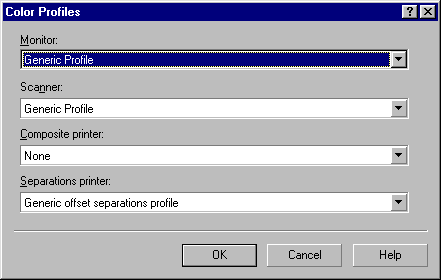
8. FINALLY! Distiller prompts you for a filename. Enter
a filename or accept the default, then click "Save".
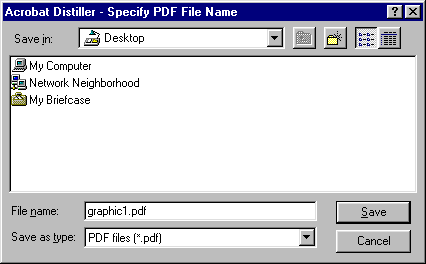
Click Here To Continue...
|
|
 |
 |
 |
| |
Previous
Home
Contact Mike
Related Sites
Next
Copyright
© 1998-2016 Mike Doughty, All Rights Reserved Legal
Notices
Page Last Revised: October 26, 2016
Privacy Policy
|
|
|
|
|
|
|
|