|
|
Halo
Text Effect in Photoshop®
Part One |
 |
|
|
|
|
|
|
Here's a quick and easy halo text effect you can create
with Photoshop. I used Photoshop version 5.5 for this
example.
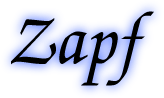
1. Click File > New to make a new file. In
the dialog, enter the number of pixels for the width
and height. This example will be for screen displays
so I chose a resolution of 72 ppi. Click "OK"
when done.
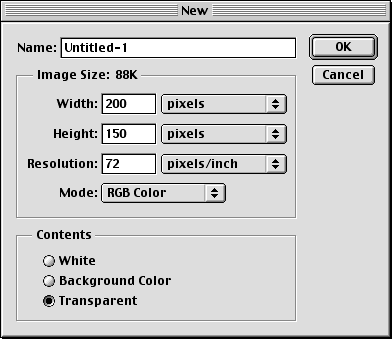
2. Select the Type tool  and click once in the document window.
and click once in the document window.
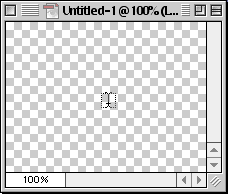
3. Enter the desired text in the dialog box. For this
tutorial I chose 72 point Zapf Chancery Medium Italic.
Click "OK" when done.
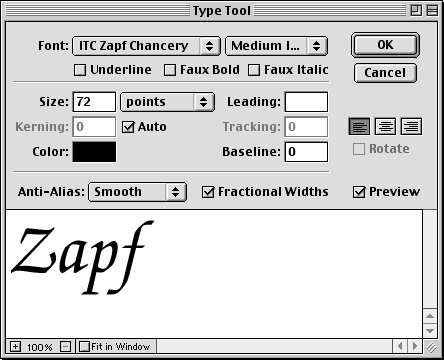
4. Depending on the font and text chosen, the document
window should look something like the example below.
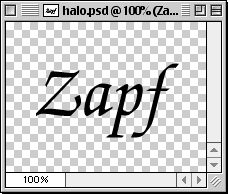
5. In the Layers palette, Cmd-Click (Mac®) or Ctrl-Click
(Windows®) on the text layer to make a selection
in the shape of the text. The mouse pointer will change
to a pointing hand with a square selection marquee (circled
below left). After doing this, the document window will
show a selection marquee in the shape of the text (below
right).
Click
Here To Continue...
|