|
|
| |
|
|
 |
| |
| |
|
Intermediate |
|
| |
|
|
Keyboard
Shortcuts For The Pen
Examples |
 |
|
|
|
|
|
|
The idea behind the keyboard shortcuts in Adobe®
Illustrator®, Adobe Photoshop®
and Macromedia® FreeHand®
is so you can draw paths in a fluid manner with as few
interruptions as possible. Ideally, you would draw as
fluidly as if you were actually using a pen or pencil.
The previous page described the hand positions with
the keyboard and mouse. This page describes how it is
done. The next page gives you practice templates for
each application.
While the pen tool is selected and you are actively
drawing a path, pressing the following keys will bring
up a different tool:
For Adobe Illustrator or Adobe Photoshop:
| Macintosh® |
Windows® |
Function |
Command
Option
Shift |
Ctrl
Alt
Shift |
Selects the last selection tool
Selects the Convert Direction Point Tool
Constrains angle to 45° increments |
For Macromedia FreeHand:
| Macintosh |
Windows |
Function |
Command
Option
Shift |
Ctrl
Alt
Shift |
Selects the Pointer Tool
Places a corner point
Constrains angle to 45° increments |
Basically the functions of these keys between the Adobe
applications and Macromedia FreeHand are the same. There
is only a slight difference in the use of the Alt or Option
key to create a corner point. In Illustrator and Photoshop,
all newly placed points with control handles are smooth
points by default. The Convert Direction Point Tool is
used to change a smooth point to a corner point with handles.
In FreeHand, you can drag out control handles for a corner
point when you first place it.
Brief Example - Adobe
Illustrator
In the following example, three tools are used without
returning to the tool palette to change tools:
1. Drag out the first point
|
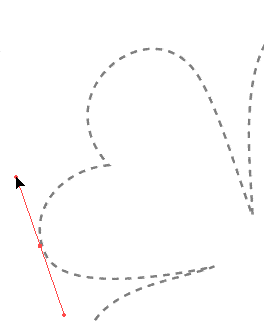 |
|
|
| 2. Drag out the second point. The first curve
is off, now. |
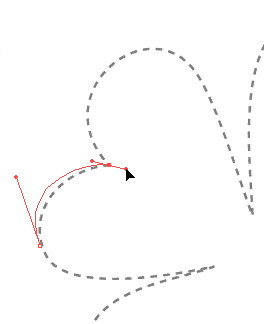 |
|
|
| 3. Press Ctrl (Windows) or Command (Macintosh)
and use the Direct Selection Tool to drag back the
first curve. |
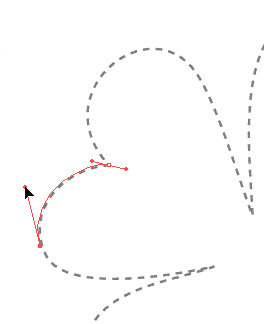 |
|
|
| 4. Press Alt (Windows) or Option (Macintosh) to
bring up the Convert Direction Point Tool and drag
the second point's handle (changing it from a smooth
point to a corner point) to redirect the next curve. |
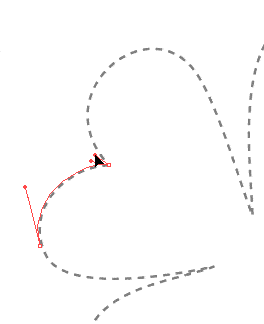 |
|
|
| 5. Place the next point and continue drawing the
path. |
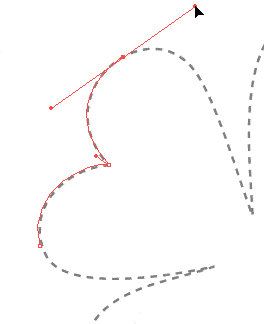 |
Pen Cursors
The pen cursor helps you identify where you're at
when drawing paths. You need to know when you are over
a point so you can append to an open path (restarting
the path) or when you are over a point so you can close
a path. You also need to know what the cursor looks
like to start a new path so you don't inadvertently
keep adding to an existing path or vice versa. These
are the most important cursors. Their functions are
identical between Adobe Illustrator 7 and 8, Adobe Photoshop
5 and Macromedia FreeHand 8. The chart below describes
these cursors.
| |
Start
New
Path
|
Continue
Adding
To Path
|
Restart
Open
Path
|
Close
Path
|
| Illustrator
7 / 8 |
 |
 |
 |
 |
| |
|
|
|
|
| Photoshop
5 |
 |
 |
 |
 |
| |
|
|
|
|
| FreeHand
8 |
 |
 |
 |
 |
Deneba Canvas™
The Curve tool is used for drawing Bezier curves in Deneba
Canvas. Some of the various cursors are described below.
| |
Add Points
To Path
|
Pointer
Directly Over an Anchor Point. Next Click Closes
Path
|
Placing
Straight Segments
|
Placing
Segments Constrained To 45°
|
| Deneba Canvas |
 |
 |
 |
 |
CorelDRAW®
CorelDRAW 8 handles line drawing slightly differently.
You have a choice of tools. Their functions are listed
below.
| |
Freehand
Tool
Start
New
Path
|
Freehand
Tool
Restart
or Close
Path
|
Bezier
Tool
Start,
Continue
or Restart
Path
|
Bezier
Tool
Close
Path
|
| CorelDRAW 8 |
 |
 |
 |
 |
Click Here To Continue...
|
|
 |
 |
 |
| |
Previous
Home
Contact Mike
Related Sites
Next
Copyright
© 1998-2016 Mike Doughty, All Rights Reserved Legal
Notices
Page Last Revised: October 26, 2016
Privacy Policy
|
|
|
|
|
|
|
|