|
|
Extracting
Clipping Paths From Corel® PHOTO-PAINT®
8 |
 |
|
|
|
|
|
|
Part Three: Transfer Path from Adobe® Illustrator®
to Photoshop®
1. Open a Photoshop .PSD file or create a new one with
File > New.
PC version...
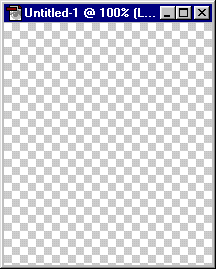 |
Mac® version...
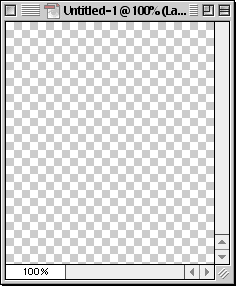 |
2. If you haven't previously copied the path into
memory, from within Illustrator click Edit > Copy.
Then within Photoshop click Edit > Paste (you
must have a file open for Paste to be available). Choose
"Paste As Paths" when asked.
PC...
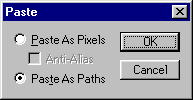 |
Mac...
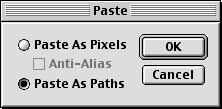 |
3. The path is pasted into the image.
PC...
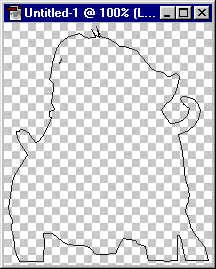 |
Mac...
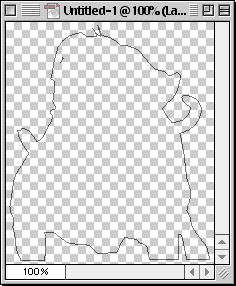 |
4. Now save the path with the file. First click the
Paths tab on the Layers Palette, then double-click the
Work Path.
PC...
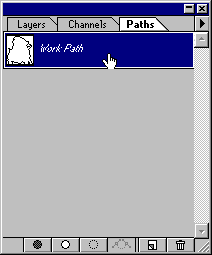 |
Mac...
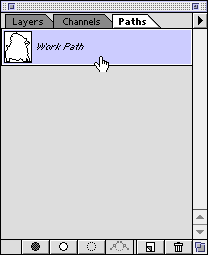 |
5. You have to name the path to save it with the file,
the default is "Path 1". Click "OK".
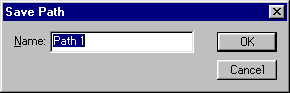
6. Now click File > Save to save the file.
PC...
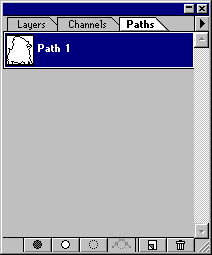 |
Mac...
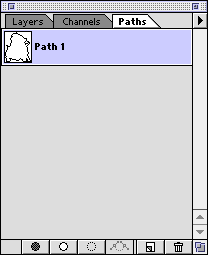 |
Click Here To Continue...
|