|
|
Using
a Matte Color When Creating
Transparent GIFs With CorelDRAW® |
 |
|
|
|
|
|
|
Using a matte color for a background will help blend
the edges of anti-aliased objects when making transparent
GIFs. Click here
for a tutorial on using a matte color.
1. The frames used in the following animated GIF were
created in CorelDRAW. The background was set to gray
because the animation was to be displayed over a gray
background. When each frame was exported as a transparent
GIF, CorelDRAW blended the anti-alised pixels into the
background color. In this fashion, the background color
functioned as a matte.
2. For each frame you export, you will see a dialog
similar to the one below. When you export an image in
the GIF format, select "Paletted (8-Bit)"
for the color depth (underlined below). If you choose
"Anti-aliasing" (circled below), CorelDRAW
will blend the anti-alised pixels into the background
color.
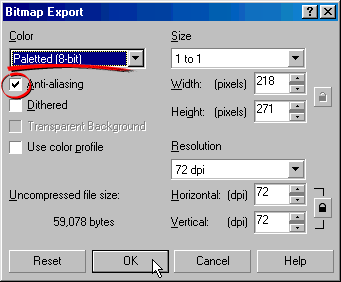
3. If you export the frames in the GIF format, you
will also see a dialog similar to the one below. In
this dialog you can select the transparent color. You
can use the Eyedropper (circled below) to select the
color in the image preview pane. Click the Eyedropper
to select the transparent color from the preview .
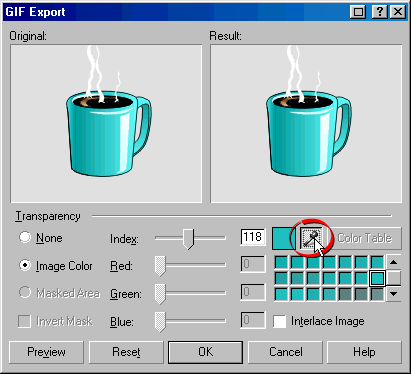
4. Using the Eyedropper, click anywhere in the background.
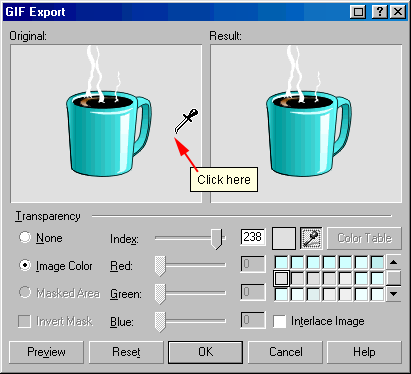
5. To preview the transparency, click the "Preview"
button. You can see the effect of the transparent color
in the "Result" pane on the right.
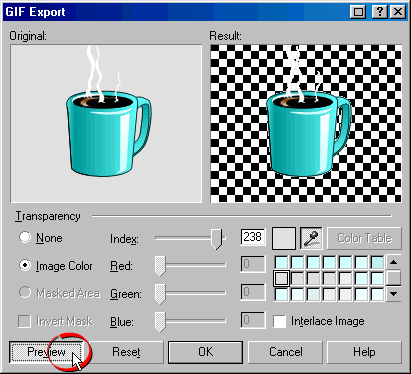
 |
|
Note:
The color designated as the transparent background
color is just another color in the palette. It can
happen that the color you select also occurs in
some of the pixels in the image itself. In this
case there will be transparent voids in the image.
If this occurs then pick another color for the matte
- even if only similar to the color over which the
image will be displayed. |
6. When the exported frame is opened in an image editor,
you may see the solid background color (below left).
Depending on the application in which it is opened,
the transparent color may appear as a checkerboard pattern
(below right).
7. To see the effect of the matte color, zoom in to
see the individual anti-aliased pixels. In this case
you can see that they have been blended into a gray
background.
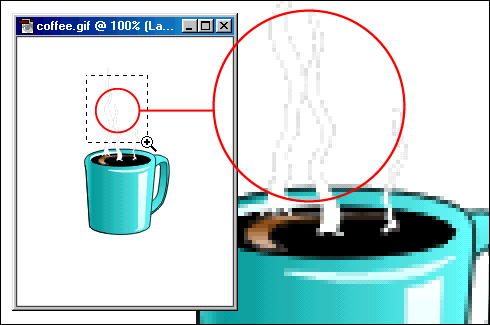
|